Within your account, you can create a "Default Lead Rule" as well as multiple lead rules for specific lead sources that are Integrated with your Wise Agent account.
To view our supported lead source providers click on the Contacts menu, then select Lead Rules. Once you are on the Lead Management page you will see a list of supported lead sources right below the “Create Auto Lead Rules” header.
Once you have activated the integrations for your lead source providers, you can create a “Default Lead Rule” that will be applied to all lead sources or you can create custom lead rules dedicated to a specific source.
How To Create A Default Lead Rule
The "Default Lead Rule" refers to the lead rule created in your account that executes when you receive a new lead from a source that does not have a lead rule created for that specific source.
💡Note: You can only have one "Default Lead Rule" saved in your account.
For example, if I have a lead rule saved for my "Website Leads" the Default lead rules will not trigger for any new leads from that source. However, if you have the Facebook Ad integration active on your account but do not have a lead rule created for the source "Facebook Ad" then the Default Lead Rule will trigger for all leads received from Facebook Ad. The Default Lead Rule is a "catch-all" rule that will ensure your preferred follow-up actions are triggered for any lead sources that do not have a dedicated Lead Rule.
How To Create A New Lead Rule For A Specific Source:
- Log in to your Wise Agent account.
- From the sidebar, select Contacts, then Lead Rules.
- Once on the Lead Management page, select the ➕ to the right of Create Auto Lead Rules
- Once selected, the + Add Rule pop-up window will appear!
Now, let's go through the settings on each tab:
1. Rule

- Select your Lead Source: This refers to the source assigned to an external platform linked to your Wise Agent contact list. This designation is crucial for associating lead rules.
- Add to Drip Program: This feature enables you to designate a specific drip campaign to automatically include leads upon entering your account.
- Add to Categories: This option allows you to categorize leads automatically upon entering your account.
- Add to Call List: With this functionality, leads originating from your specific source can be automatically added to your call list upon entering your account.
- Notification Email: This setting allows you to manage notifications for incoming leads from your selected lead source. By enabling this option, you will receive alerts for new leads. Furthermore, if lead distribution is configured, assigned team members—both Inside and Outside—will also receive notifications via text message and email when a lead is routed to them.
- Select Additional Emails to Receive The Notification: This feature enables you to include additional email addresses to receive notifications regarding leads from the specified source, ensuring comprehensive communication within your team.
2. Email Response
Upon the entry of a lead from your designated source into your database, an instant email follow-up can be triggered automatically!
Once you've selected Yes for Send Email Auto Response, you have the option to either utilize our pre-made sample message or, by selecting the blue Content button, access and choose from your pre-existing content library or explore our extensive stock content.
Additionally, by clicking on the Add Video button, you can incorporate a BombBomb video, provided you have integrated the platform (💡 Click HERE for more details on our BombBomb integration).
Be sure to select the appropriate signature you wish to use!
Note: When using the "Assigned Team Member" option for Lead Rules (and Email Contacts) an alert will prompt if you have team members without signatures.
3. Text Response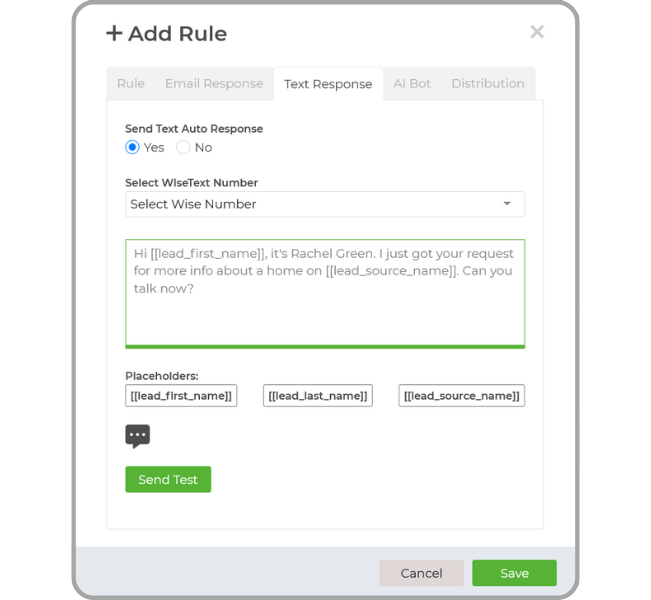
Similar to the Email Response feature, when a lead from your specified source enters your database, an instant SMS text message follow-up can be automatically triggered! To utilize this option, WiseText must be purchased and activated (Click HERE for more details)
Once you've selected Yes for Send Text Auto Response,you can choose your WiseText number from the drop-down menu and craft your desired message in the body.
Additionally, by clicking on the grey bubble icon, you can access pre-existing text message content from your Content Library, incorporate an image, or even integrate a video of up to 40 seconds!
4. AI Bot 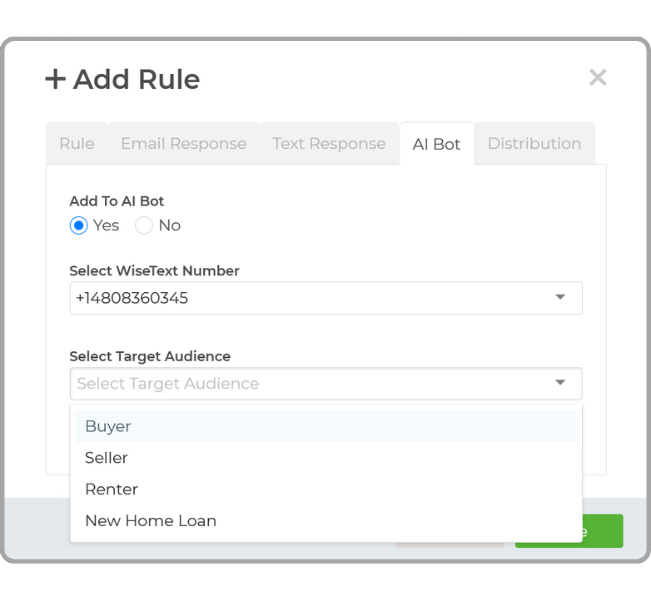
The AI Bot will handle objections, follow up with leads for over a year, and notify you through text or email when it is time to take over the conversation. Your new assistant will stay persistent in following up with leads the way no human can, contacting unresponsive leads 25 times over 12 months.
To utilize this feature, both WiseText and AI Bot credits must be purchased and activated (Click HERE for more details), with a cost of $1.50 per AI Bot conversation.
5. Distribution
Both Inside and Outside Team members will populate the Team Member list to choose from. Once you have selected the Team Member name(s) you would like to add the filter for, simply select Save on the filter and then remember to save the lead rule.
Pause Lead Routing for a Team Member
If a team member is temporarily unavailable, you can pause lead routing to them directly from the Lead Rules page:
-
Click on the pause icon (⏸️) at the top right of the Lead Rules page.
-
Select the team member you wish to pause.
-
Confirm the action when prompted. A banner will confirm the change, and the number of paused team members will be displayed in the top right corner.
-
To resume routing, click the pause icon again, uncheck the team member’s name, and confirm.
⚠️ Note: If you’re managing Outside Team Members with Inside Team accounts, you’ll need to log into each Outside Team Member’s account individually to pause lead routing for their team members. Pausing an entire Outside Team account will stop all lead routing to that account.






