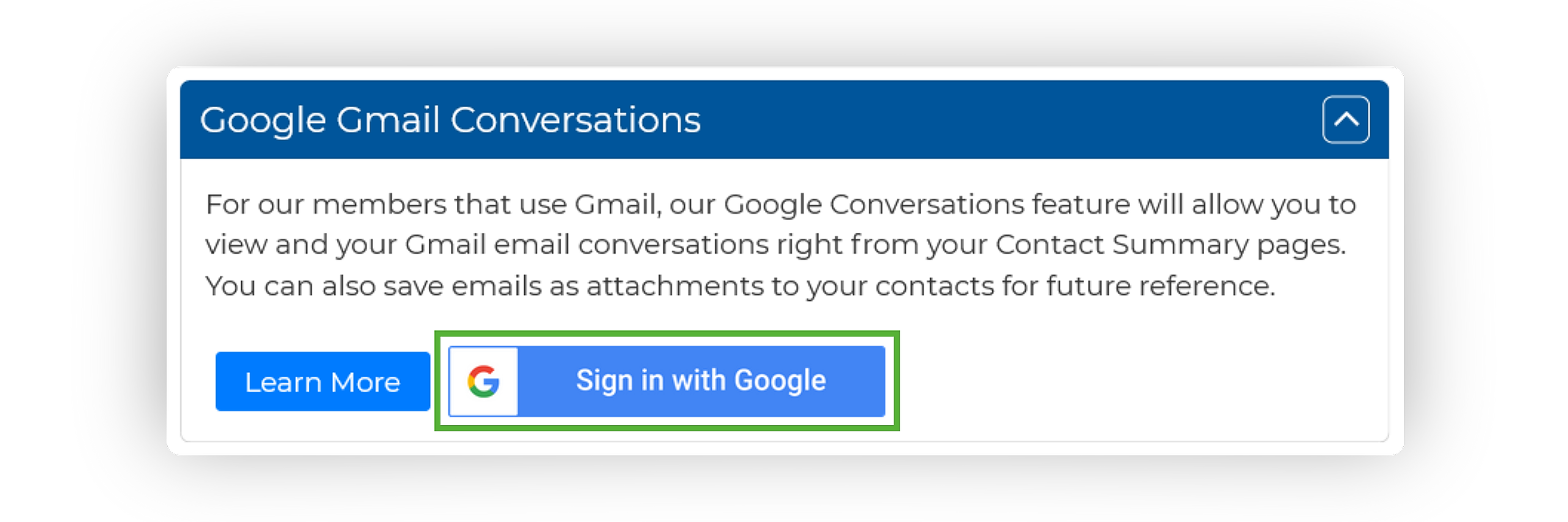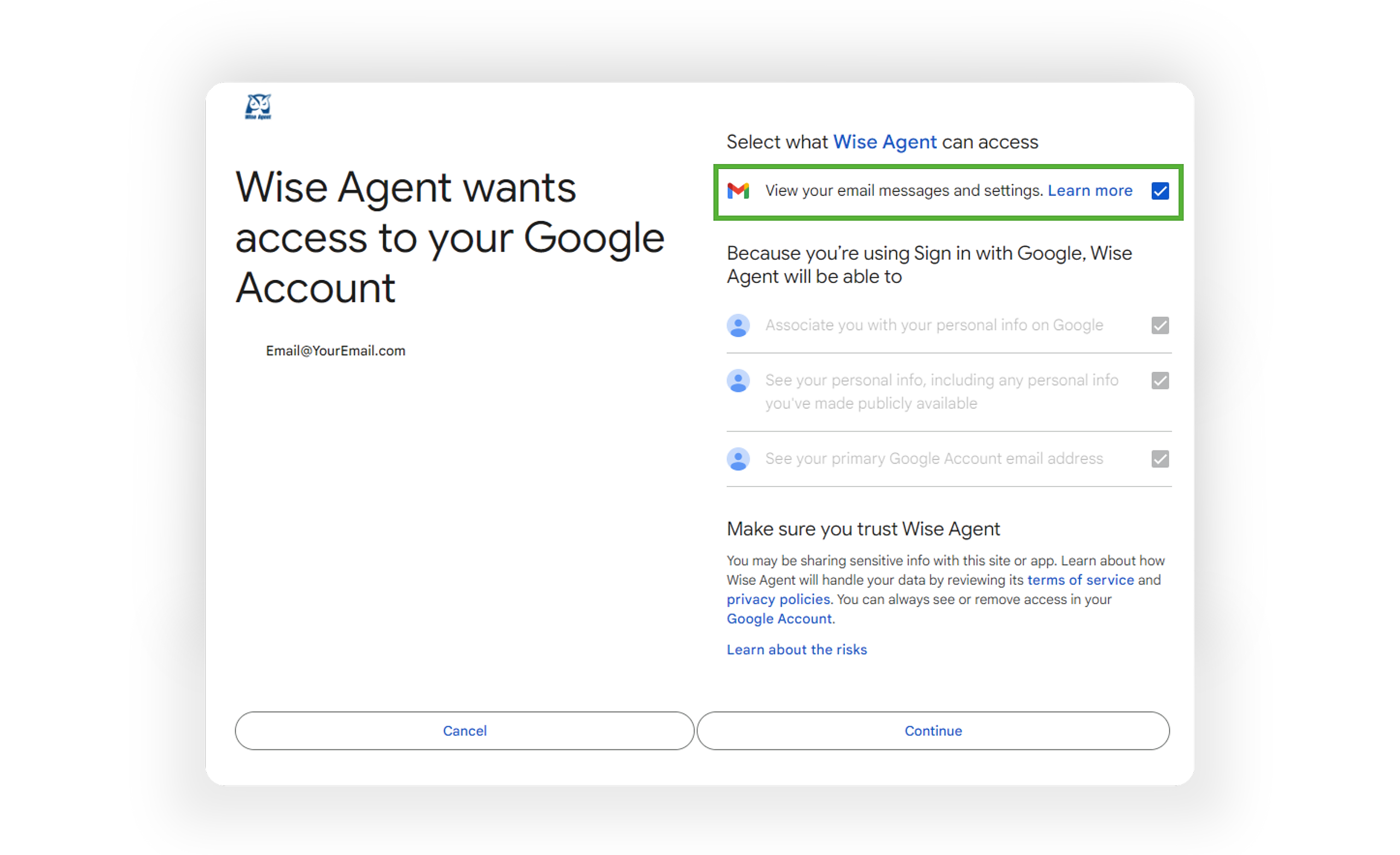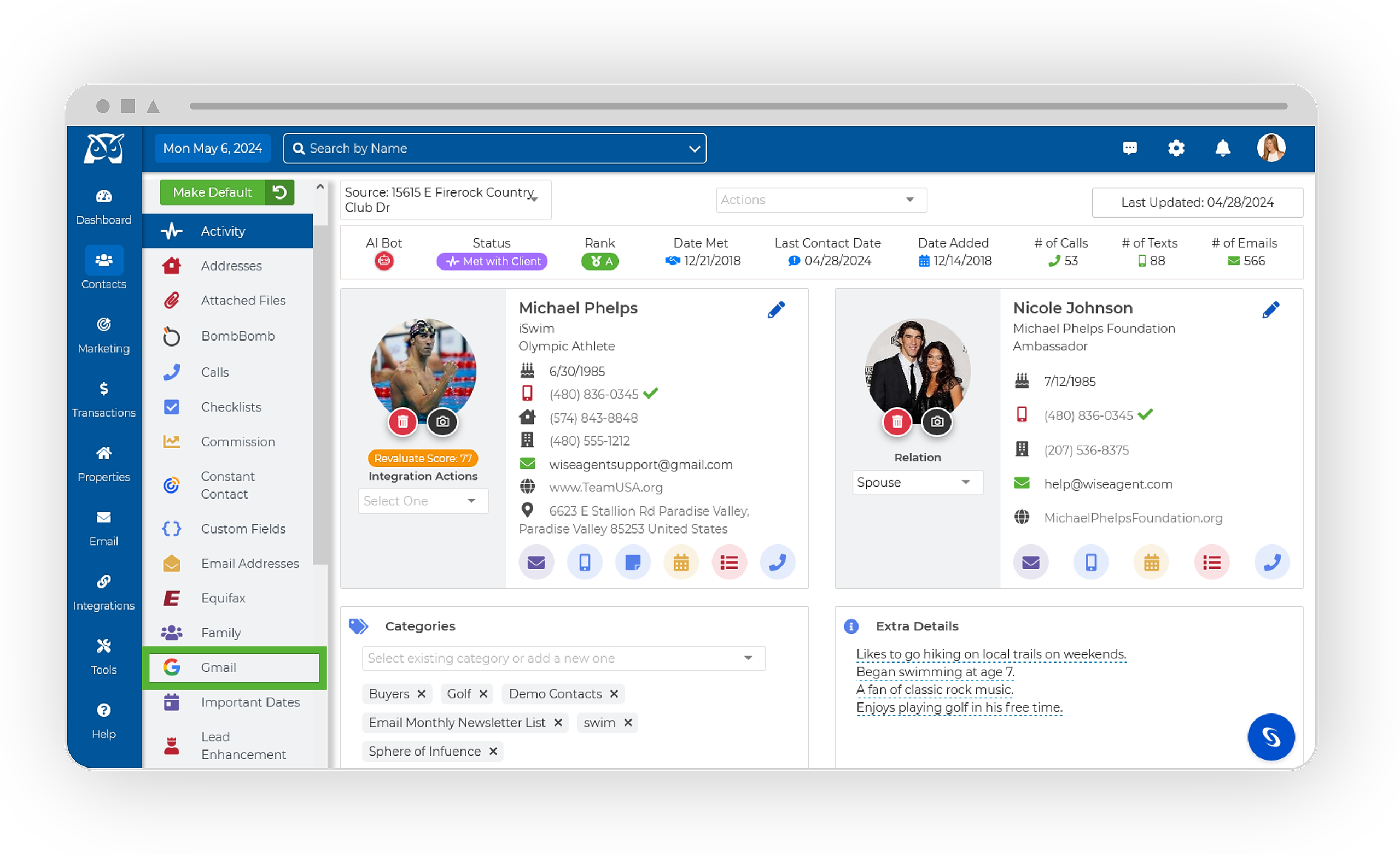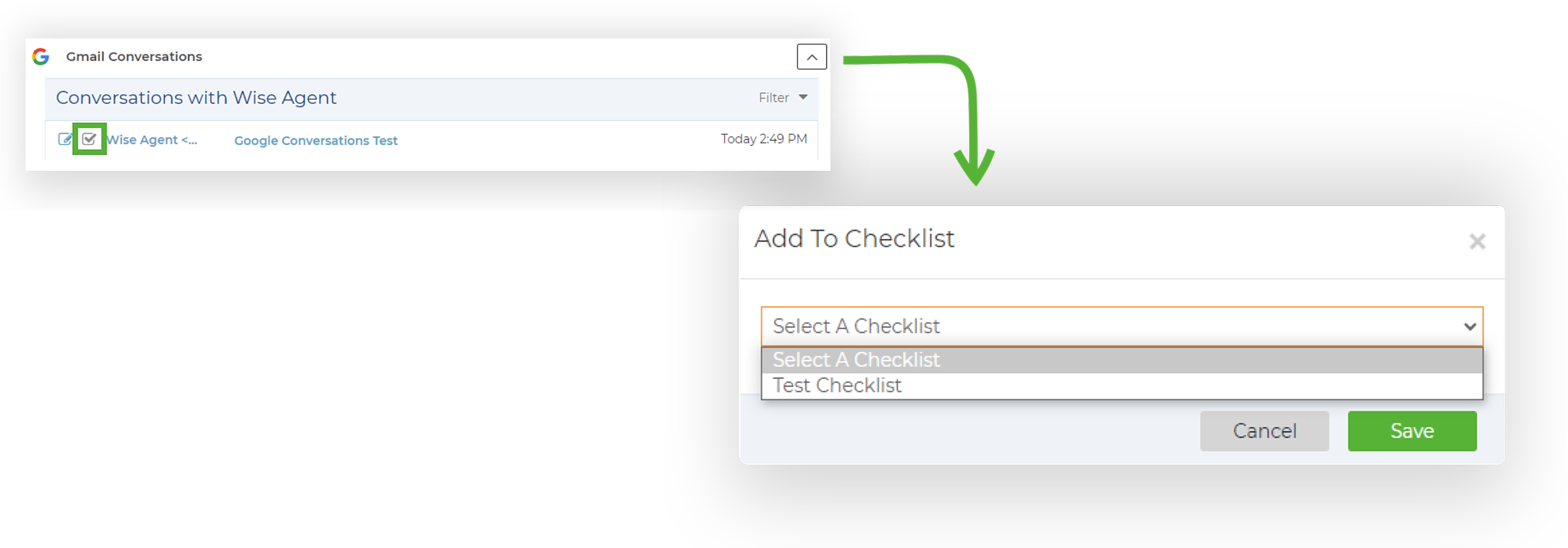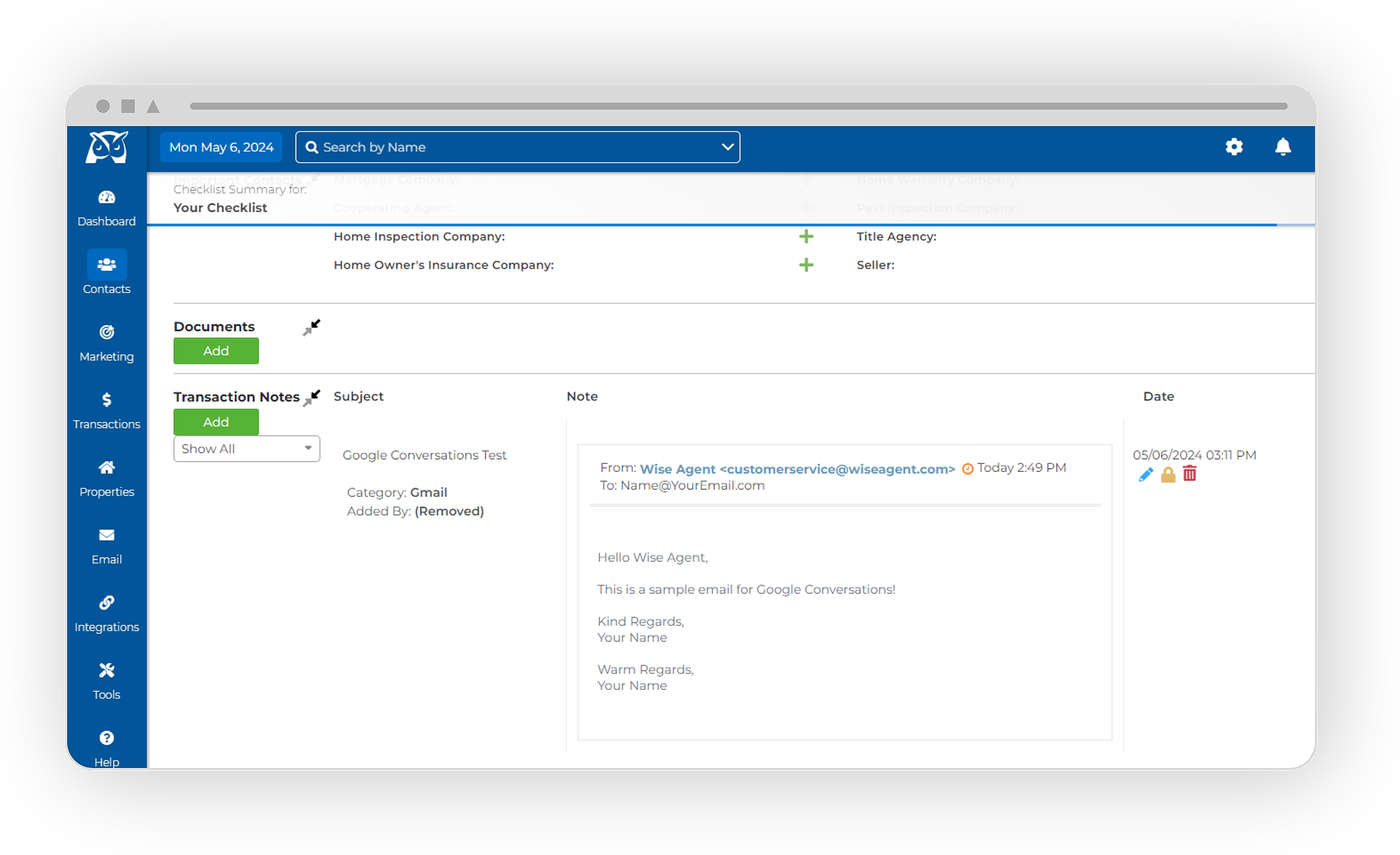Connecting Google Conversations
- Login to your Wise Agent account.
- Select Integrations in the sidebar, then click on Settings.
- Scroll down to find Google Gmail Conversations & click to expand.
- Click on Sign in with Google to proceed to the Google login page.
- Login to the desired Gmail account with your Google credentials.
- Upon signing in, you'll be directed to a permissions page. Make sure to select View your email messages and settings to enable viewing of email correspondence within your CRM. Once selected, click Continue.
-
Congratulations, you're now ready to utilize the integration! 🎉
View and Attach Your Gmail Communications
- From the sidebar, select Contacts, then click Contact List.
- Find and select your client from the contact list to open their Contact Summary Page.
- On the Contact Summary Page, click on Gmail from the menu on the left-hand side.
-
You'll now have access to all previous email correspondence with the client!
Attaching Gmail Communications as a Note
- From the sidebar, select Contacts, then click Contact List.
- Find and select your client from the contact list to open their Contact Summary Page.
- On the Contact Summary Page, click on Gmail from the menu on the left-hand side.
- To the left of the email's subject, select the Note icon.
- Once selected, the email will be saved in your Activity Tracker as a Note!
Attaching Gmail Communications to a Transaction Checklist
- From the sidebar, select Contacts, then click Contact List.
- Find and select your client from the contact list to open their Contact Summary Page.
- On the Contact Summary Page, click on Gmail from the menu on the left-hand side.
- To the left of the email's subject, select the Checkbox icon. This will prompt the Add To Checklist modal to appear.
- Choose the desired checklist from the Select A Checklist drop-down menu, then click Save.
-
Your email will now be accessible under the Transaction Notes on your checklist!