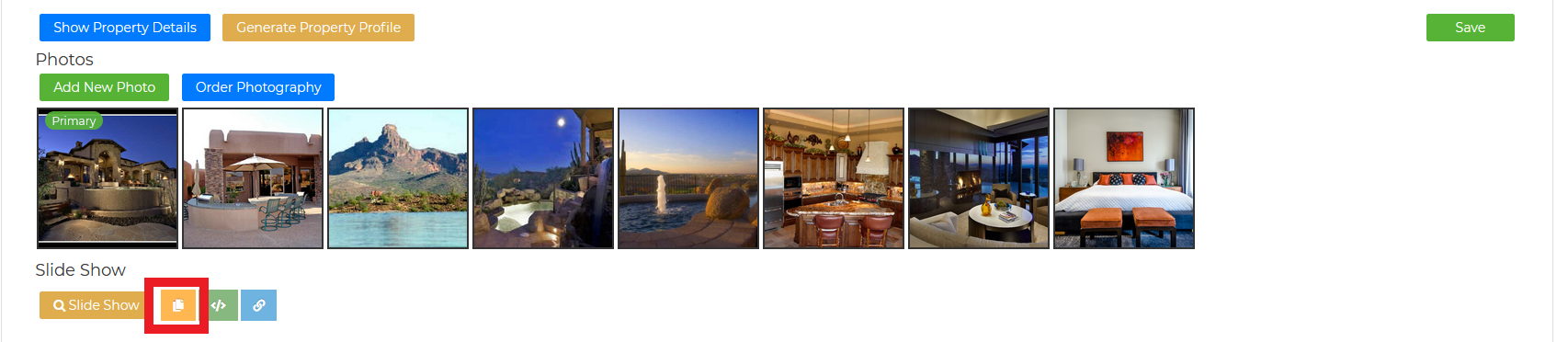1. Click the Properties drop-down and select Property List
2. Choose your property by clicking on the address
3. Scroll down below your property images and click on the yellow button that says "Copy slide show URL" next to "Slide Show"
4. Once you have the link copied you can then paste it into your text body to send.
How to send a single text
1. From a Contact Summary page, click the green cell phone icon below the image.
2. Select the WiseSMS number you want to send from.
3. In the text box, enter the text message you want to send to your contact.
4. Click "Send".
How to send a Mass Text
- Click Contacts, then Contact List
- You can run a search for a certain category, a particular source, or an Advanced Search; click Go after making your selection(s).
- Click “Select All” to place a checkmark in front of every name or individually check the names
- At the top of the page, click on the “Actions” menu, and select “Send SMS”
- Enter the message, hit Send, and that’s it!
If the message fails to send, you will receive a failure notice in the Contact Notes and will not be charged a credit. If the contact calls your SMS number, they will be greeted with an automated message letting them know you will contact them soon. The system will also send you a text message from your SMS number, letting you know your lead attempted to call you. This text message will include their name along with their phone number. If the contact texts your SMS number back, you will also receive a text message to your phone from your SMS number, which also costs 1 credit. This text message will include their name, phone number, and their text message response. If you reply to the text you receive from them, it will text your SMS number and not the client's number. This will also charge you a WiseSMS credit.
Click here for steps in Spanish!
To learn more about the A2P 10 DLC Registration, click here.