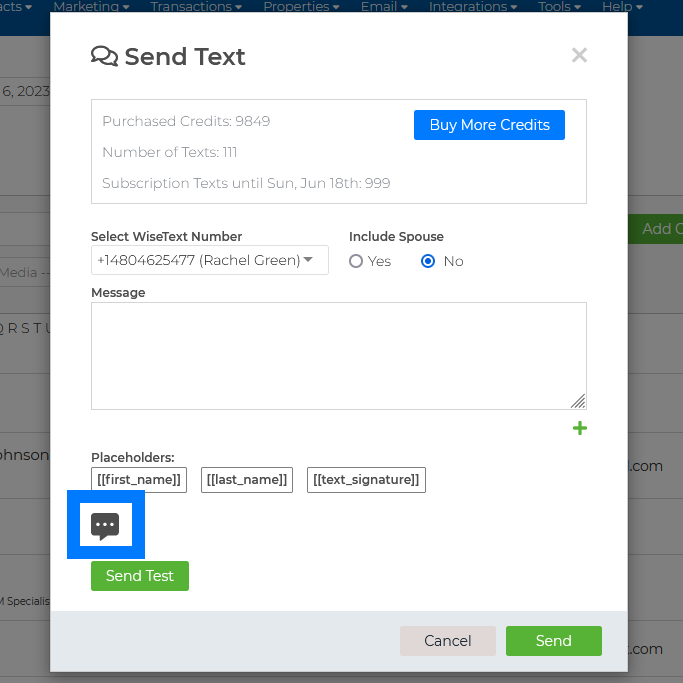First, you’ll need to set up the texting feature if you haven’t already done so. Check out our video tutorial here: Set up WiseSMS Tutorial. Now you’re ready to send out text messages through your CRM!
(You can send a single text message to a contact from a Contact Summary page. Each text message you send costs 1 WiseSMS credit. If a contact messages you back, whether by phone or text message, it costs 0 WiseSMS credit.)
To Add a Video to a Text Message:
- Click the Contacts drop-down, then Contact List.
- You can run a search for a certain category, a particular source, or an Advanced Search; click Go after making your selection(s).
- Click the “Select All” box above the names on your contact list to place a checkmark in front of every name or individually check the names.
- At the top of the page, click on the “Actions” menu, and select “Send Text.”
- Enter the message, and once you are ready to add your video, click the grey bubble icon beneath the body of your text message.
- Here, you can Upload a video/image from your device/computer or select a Saved Video, BombBomb video, or saved Image. (Note: The video will be limited to 40 seconds or less.)
- Once the video/image is processed, it will alert you.
- It is recommended that you send a test to yourself to make sure the video/image is not too large to send.
- Hit Send, and that’s it!
*Texting Tip: We recommend 320 characters for the best deliverability rate; however you can do up to 1600 characters.
To learn more about the A2P 10 DLC Registration click here.