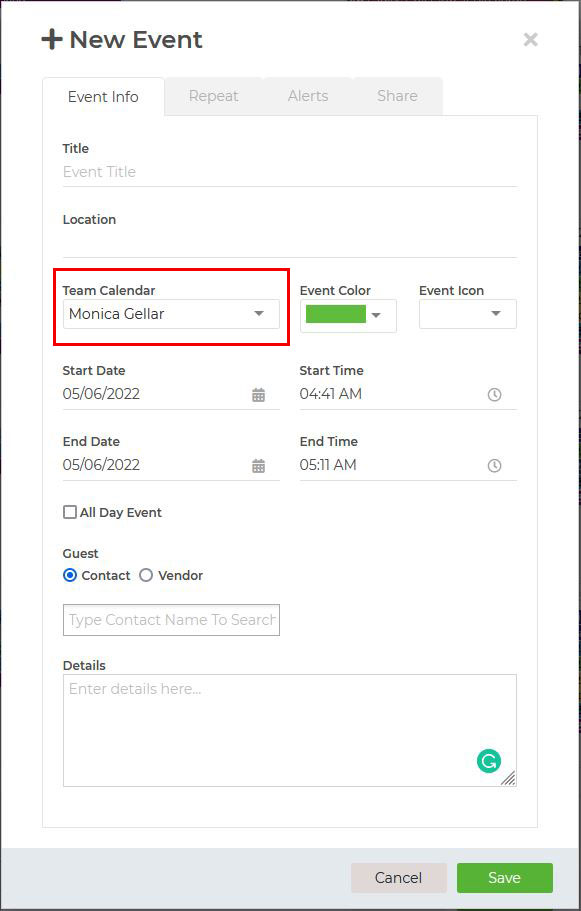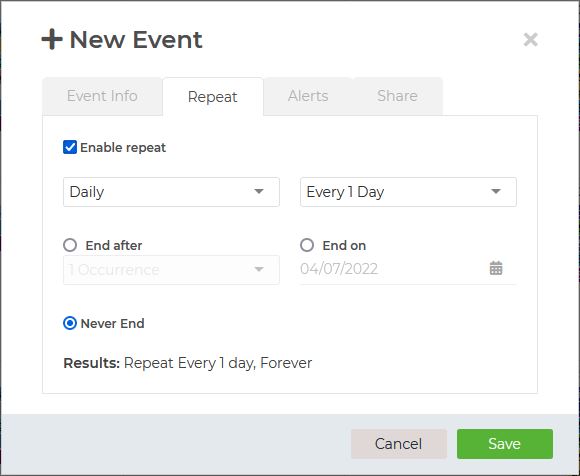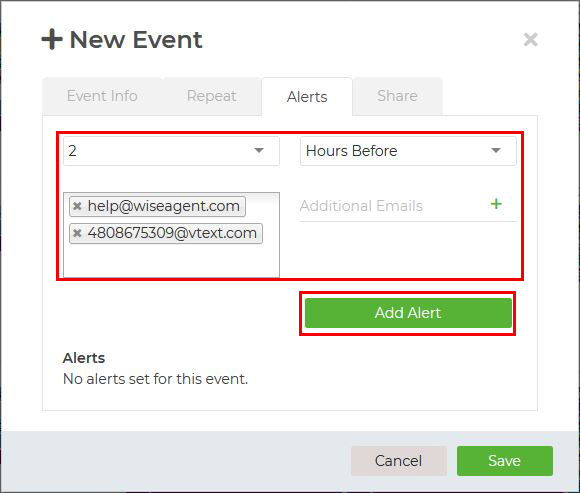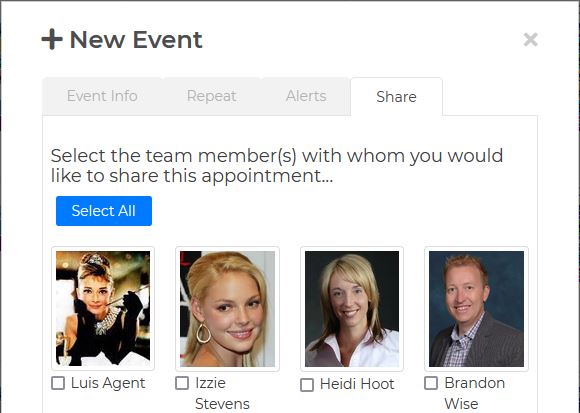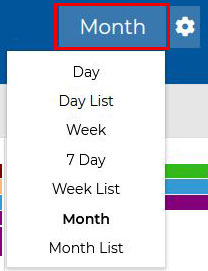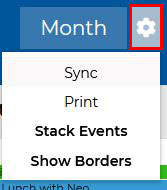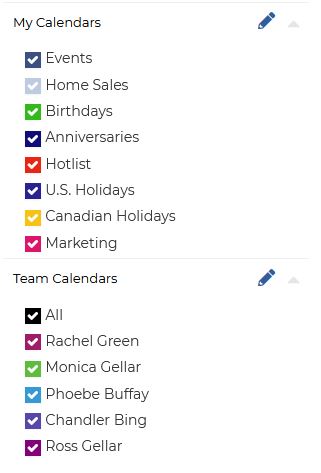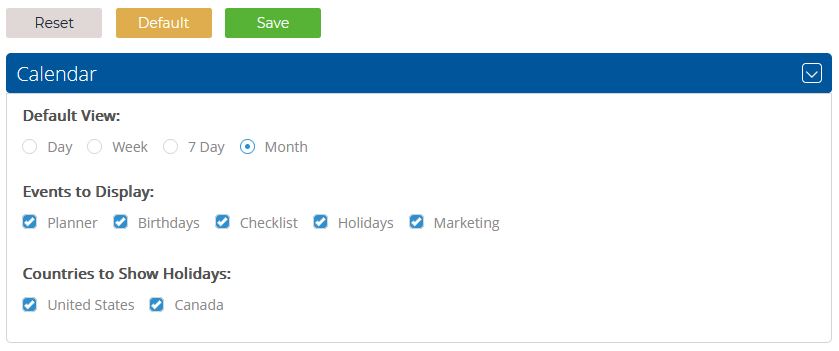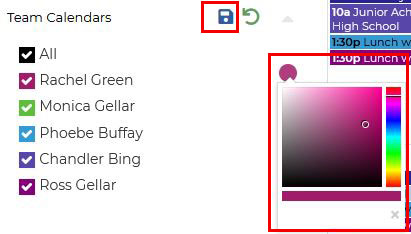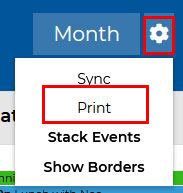Schedule an event
Simply click on a day from your Wise Agent Calendar for which you would like to schedule an event and enter the info on the New Event window - Event Info tab
Steps on how to schedule an event
Assigning an event to an inside team member
- Click on the calendar event and click on the Edit button.
- On the Event Info tab, select the team member’s name from the Team Calendar dropdown, then click on the Update/Save button.
Note: The event color will populate for you based on what color was set for the team member to whom you are assigning the event.
Enable Repeat
You might want to set the event to reoccur daily, weekly, monthly, yearly, or on specific days of the week. You can also repeat the event every x number of days and set it to end after a certain number of occurrences, on a specific date, or just never-ending.
- Click on the calendar event you want to enable the repeat for, then click on the Edit button.
- Go to the Repeat tab, set the occurrences, then click on the Update/Save button.
Set up an alert
The next tab lets you set up the alerts for yourself or anyone on your inside team. You can choose how soon you’d like to receive the alerts, whether you want it minutes, hours, or days before the events. You can receive the alerts via email or text message. Make sure you have your cell email set up on your profile page for text alerts to work. Here's how you can set up your cell email.
Here are the steps on how to set up an alert.
Share the calendar event with your outside team
You can also share the event with an outside team member on your Wise Agent account. Simply check off the team members' names, then click on the Save button.
Change the calendar view
You can customize the view of your calendar, stack the events, and show/remove the borders around each date.
Calendar Controls
You will see some calendar controls to the left of your calendar that includes your stock calendars, such as the holidays, birthdays, anniversaries, marketing events from your drip campaigns, and the critical dates of your transaction checklists (hotlist), and many more. Aside from the stock calendars, you will also see the team calendars.
You can select what events you want to see on your calendar by checking off the boxes beside the items or team members’ names. The changes happen in real-time as you check off those items. However, the calendar goes back to its default view after you refresh the page, to hide certain items on your calendar, you will need to change your calendar settings.
To change the calendar settings:
- Go to the Gear icon at the top of your screen.
- Click on Settings.
- Select the items you want to see on the calendar.
- Click the Save button.
Change the colors
If you want your calendar to look more organized, assign a color for each member.
Here's how to change the calendar colors.
Print your calendar
You can print your calendar to any view you want. Click here for the instructions.
Google Calendar Sync
You can integrate your Google Calendar to your Wise Agent to easily access your events/appointments anywhere you go. The integration is set to reflect your events created in Wise Agent to Google Calendar and vice versa. You can also sync multiple Google Calendars, which would be helpful in syncing inside team members’ calendars.
Note: Critical dates from Checklists do not currently sync to Google Calendar.
Syncing multiple Google Calendars
To track your calendar activity from the contact summary page, check this article below: