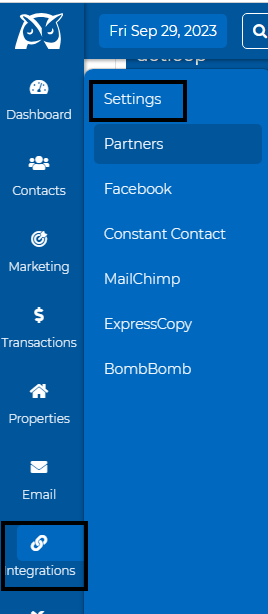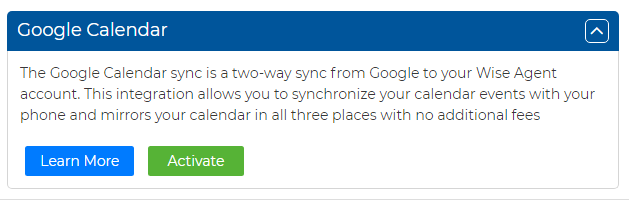You will first need to make sure that you have added your inside team member information on your profile page.
First, you need to connect the main account holders' Wise Agent calendar to Google Calendar.
1. Click Integrations > Settings
2. Once you are on the Integrations page you will need to click on the Google Calendar option on the bottom left-hand side then click on the green "Activate Google Calendar" button.
3. You will be prompted to log in to the Google account you wish to sync with Wise Agent for the Calendar. *Make sure you allow Wise Agent to manage your Google account and that's it!
Once you have connected your Wise Agent calendar and Google Calendar you will need to login to your Google account and share the "WA_Team Member" calendar from within your Google to your inside team members Google calendar.
To share your calendar with specific users, go to www.google.com/calendar and follow the steps below.
- In the calendar list on the left side of the page, click the down-arrow button next to a calendar, then select Share this calendar.
- Enter the email address of the person you want to share your calendar with.
- From the drop-down menu on the right side, select a level of permission, then click Add Person.
- Click Save.
Once you click Save, the person you selected to share the calendar with will receive an email invitation to view your calendar. The person will need to click on the link contained in the email to add the calendar to his/her Other
calendars list, the calendar will not be automatically added to the user’s Calendar account.
After you have shared the "WA_Team Member" calendar to your Inside Team Members Google calendar, you will need to add events to that specific calendar in order for it to sync with your Wise Agent account.
Wise Agent Blog - Google Sync