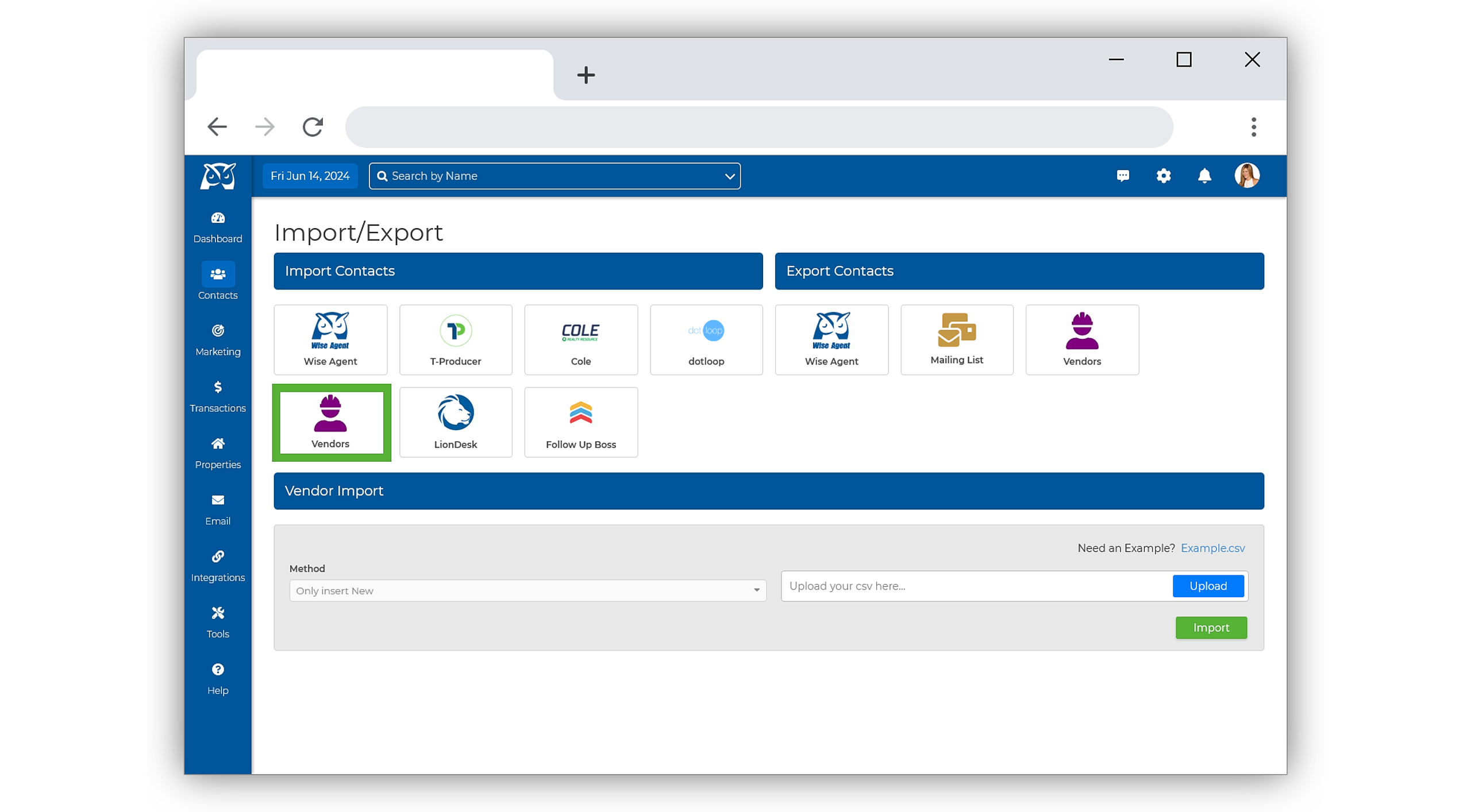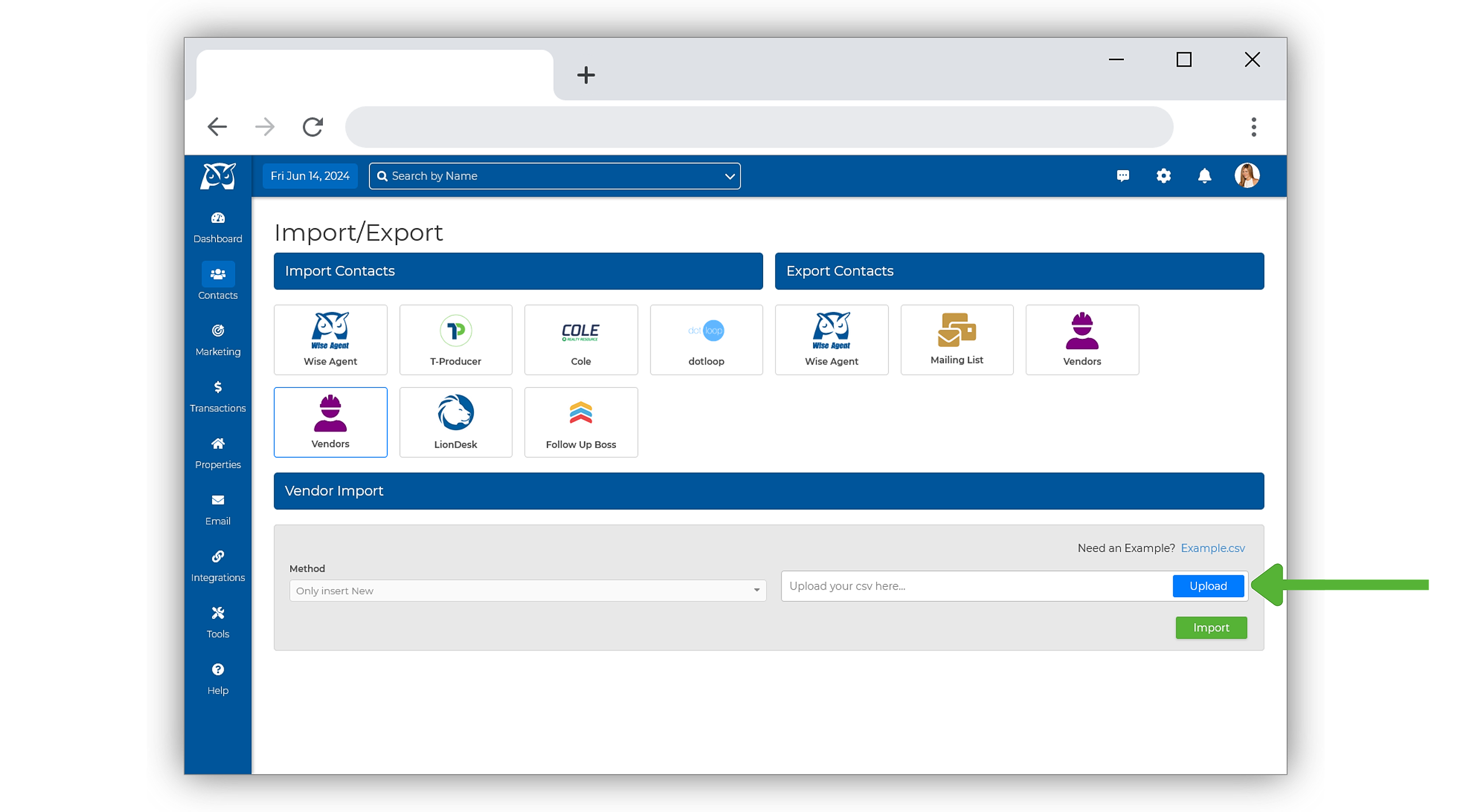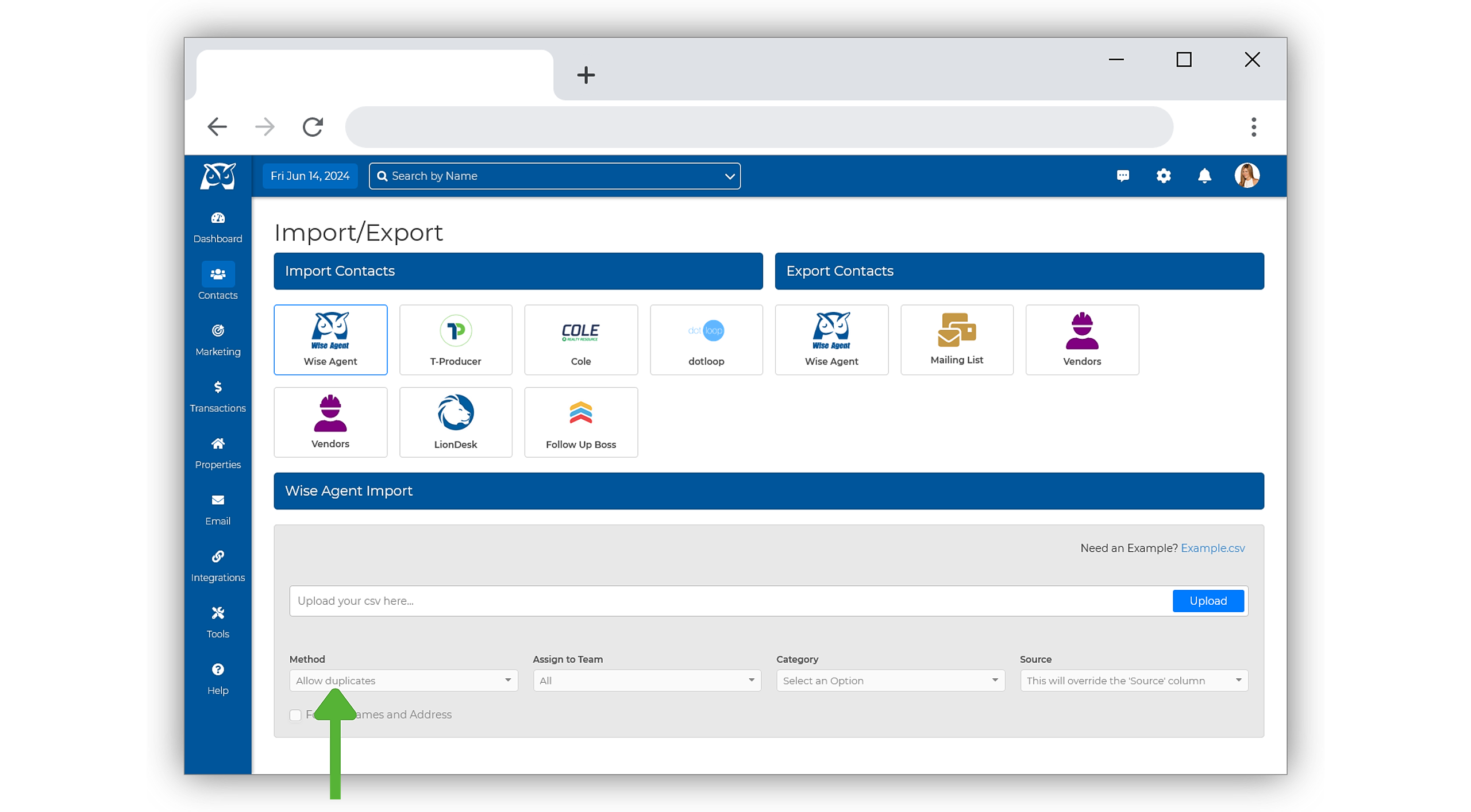💡 Important To Note
Please ensure your vendor list strictly follows the format of our example CSV file. Here is an example file with our CSV file's acceptable column header fields and data format.
▸ Remember, column headers are case-sensitive and must remain in the same order as the example file for a successful import. The column header names must remain exactly how they are in our example file.
▸ After inputting your vendor details into our example file format, maintain all surrounding white space in the columns and rows. Do not remove any empty columns or rows, as these must be present for the system to read and import the data.
▸ Additionally, each vendor can only have one category listed under the Category column header.
▸ If you encounter an extended loading screen while importing your vendors, your file might contain unacceptable content formats, incorrect column headers (including name and case), or the default column order listed in our example file was modified.
Once your file is ready, you can import it using our Vendor Import Tool (steps provided below) or email it to help@wiseagent.com, and we will format and import it for you!
Importing Your Vendors
- From the sidebar, select Contacts ➜ Import/ Export.
- Under Import Contacts, select Vendors.
- Once selected, click on the blue Upload button & select your CSV file.
- Next, select your Method:
▸Only Insert New
This method adds only new vendors to the database. If a vendor already exists in your Wise Agent vendor list, it will not be updated or duplicated.
▸Allow Duplicates
This method adds all vendors from the import, even if they already exist in your Wise Agent vendor list, which may result in duplicate entries. - After completing all sections, click Import. Your vendors will soon be added to your Wise Agent vendor list. That's it!