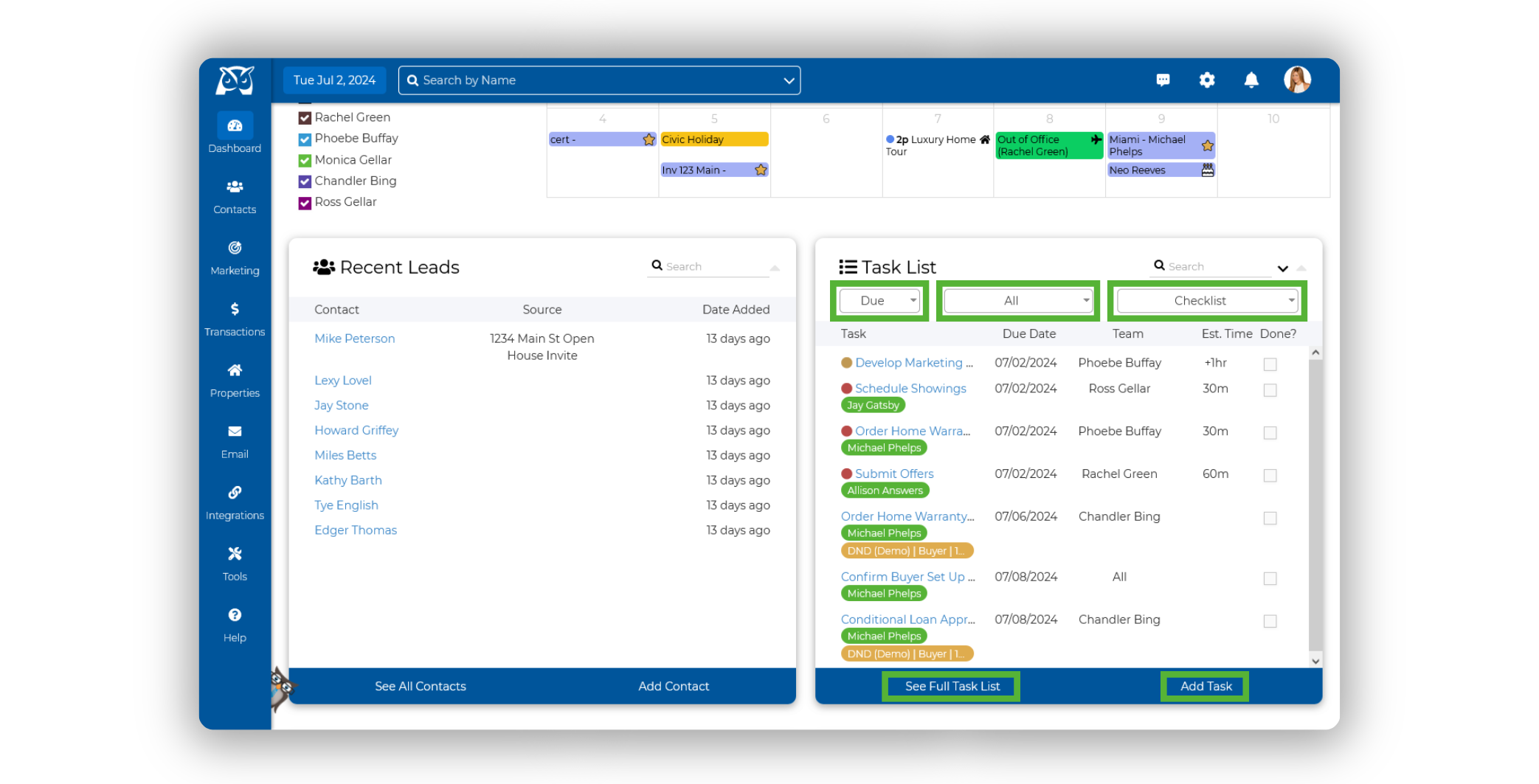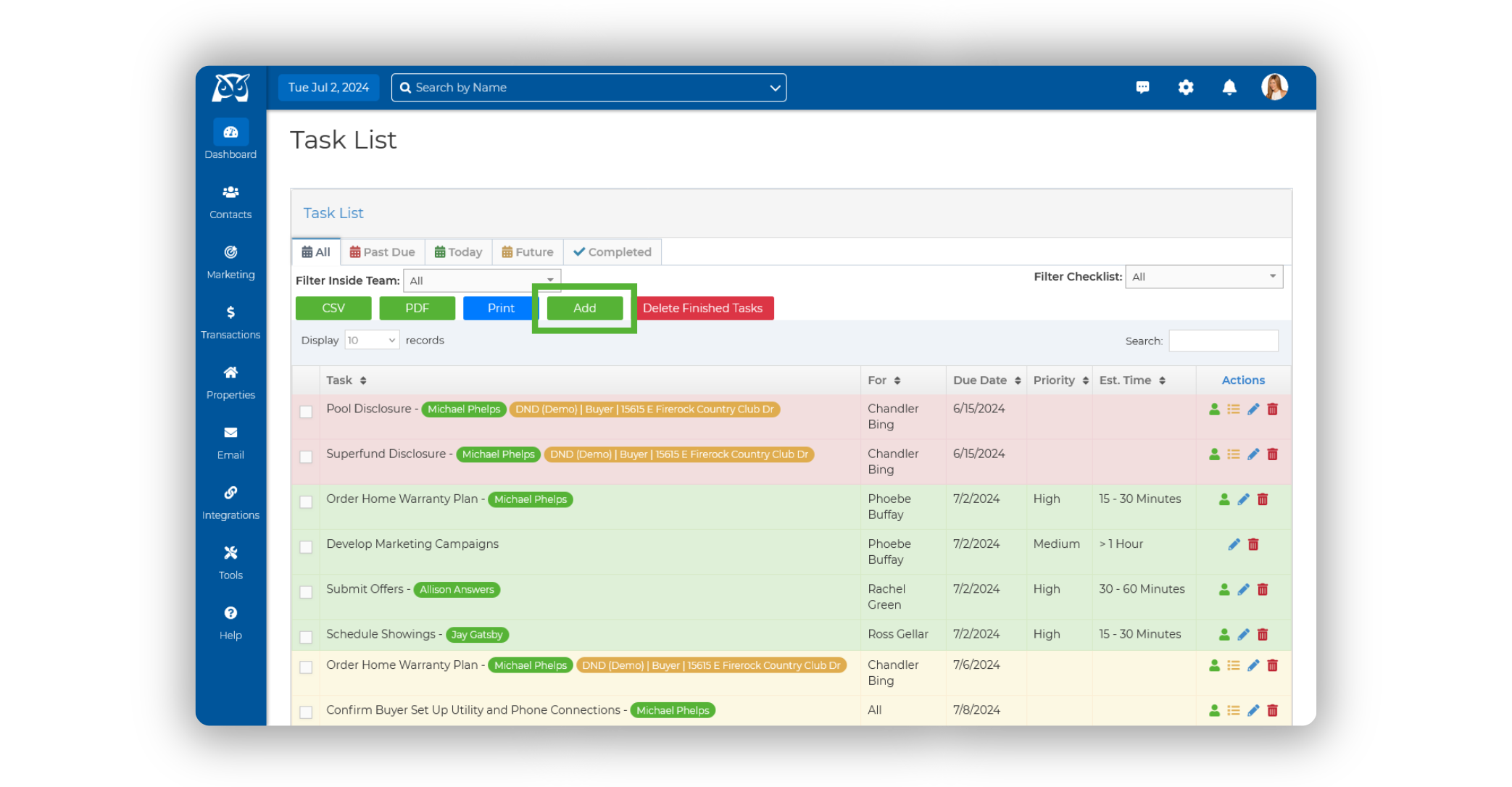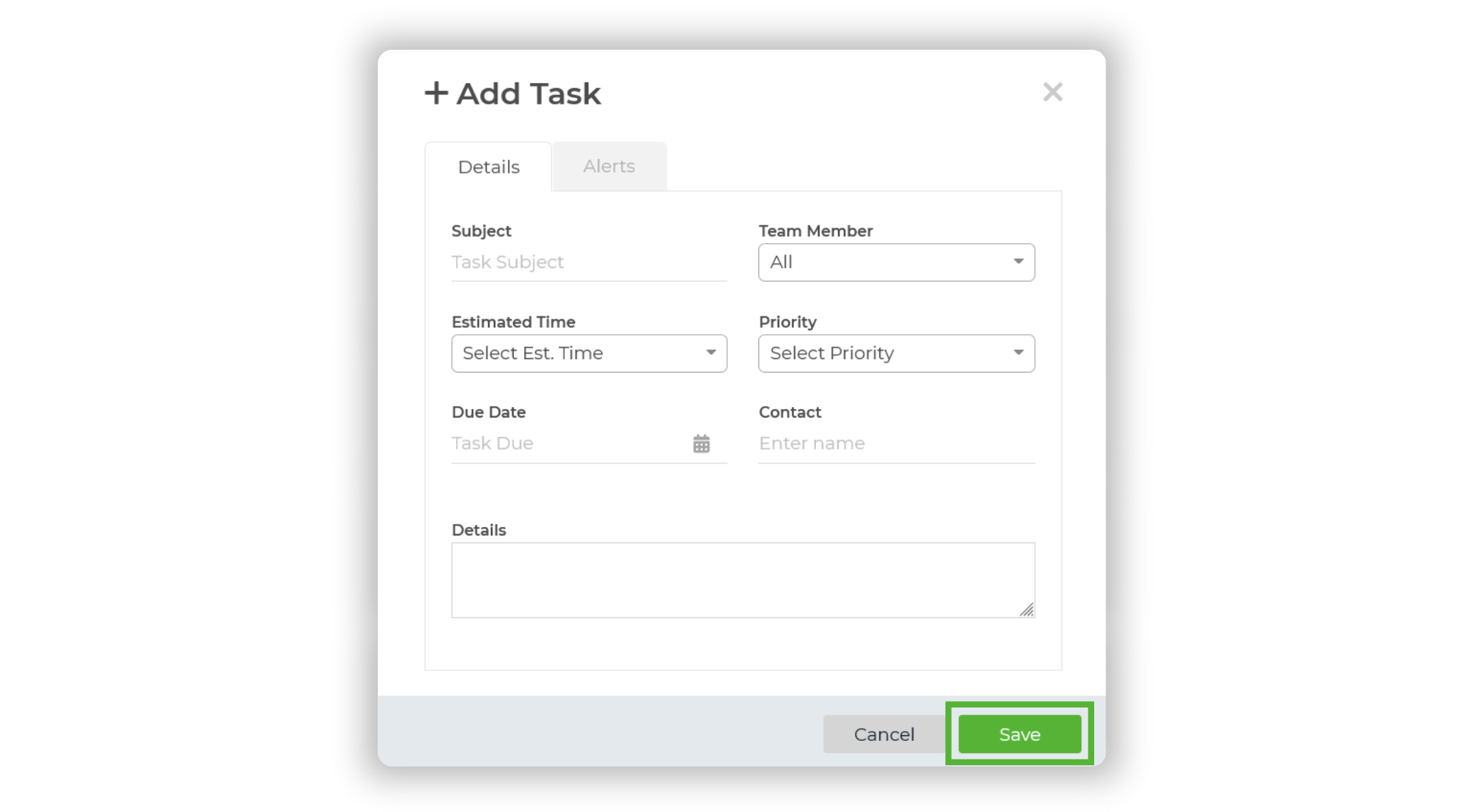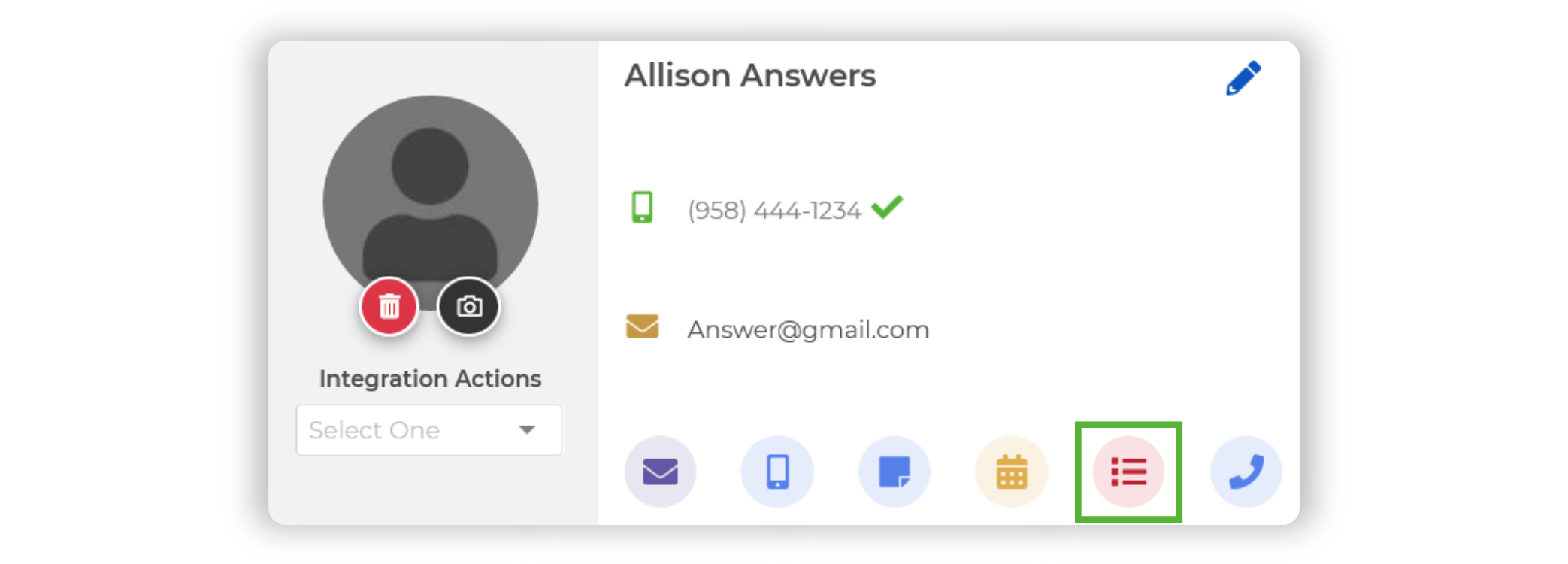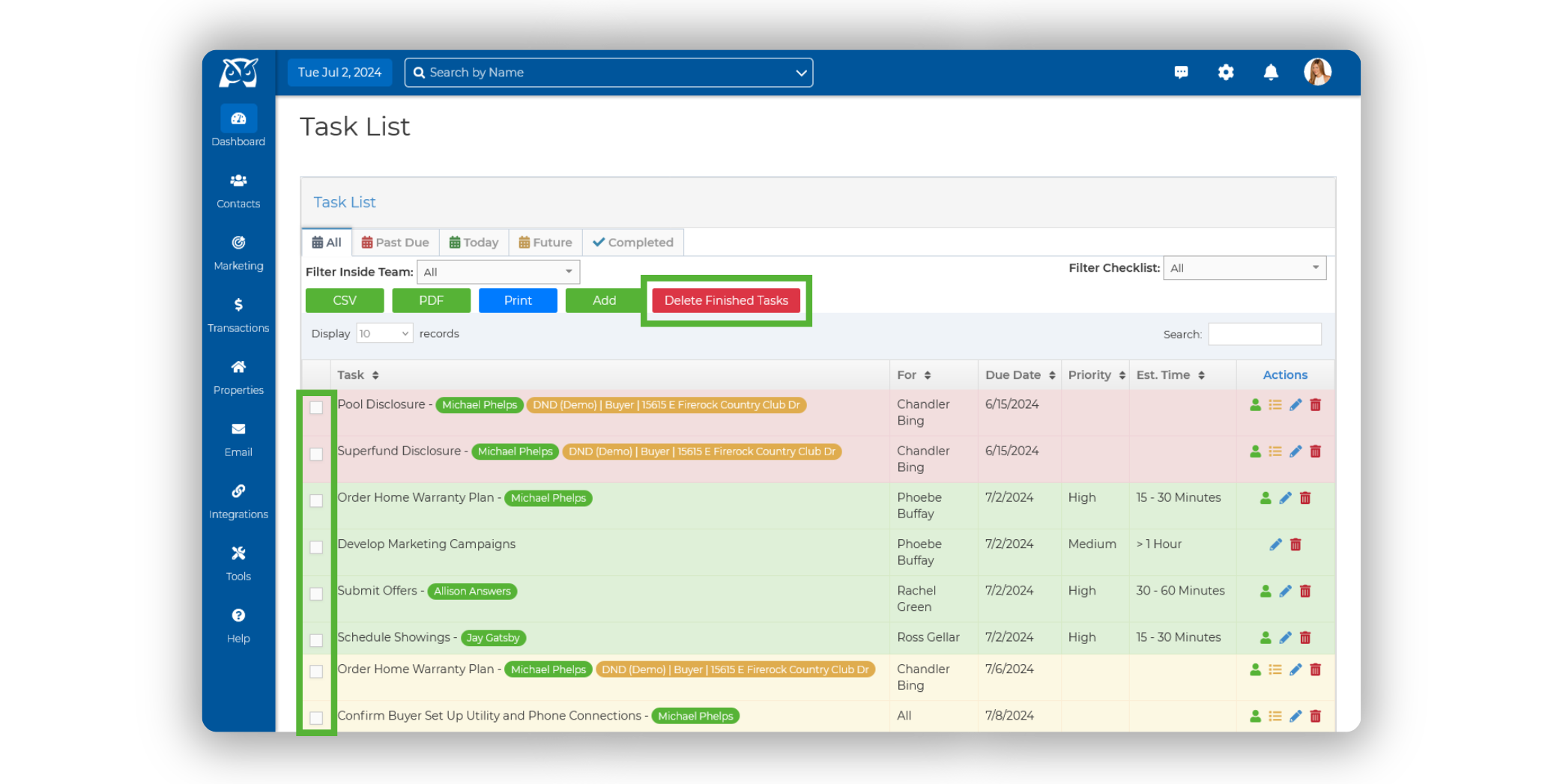Home Page Task List Overview
On the home page, the Task List displays tasks with due dates, including those from the past week and the upcoming week.
You can filter tasks by individual team members or the entire account, and further refine the view to include checklists.
Tasks are sorted by their due dates. To access all tasks beyond this date range, click the See Full Task List button.
The Tabs On Your Task List

All
The All tab compiles every task from the Past Due, Today, Future, and Completed tabs into one view.
Past Due
The Past Due tab displays tasks that were scheduled for a date before today but haven't been marked as completed.
Today
The Today tab consists of tasks you've created that are due today.
Future
The Future tab displays tasks with due dates scheduled beyond today.
Completed
When you mark items as complete on your task list, they'll automatically move to the Completed tab, making it easier to review and manage your past tasks.
Exporting/Printing Your Task List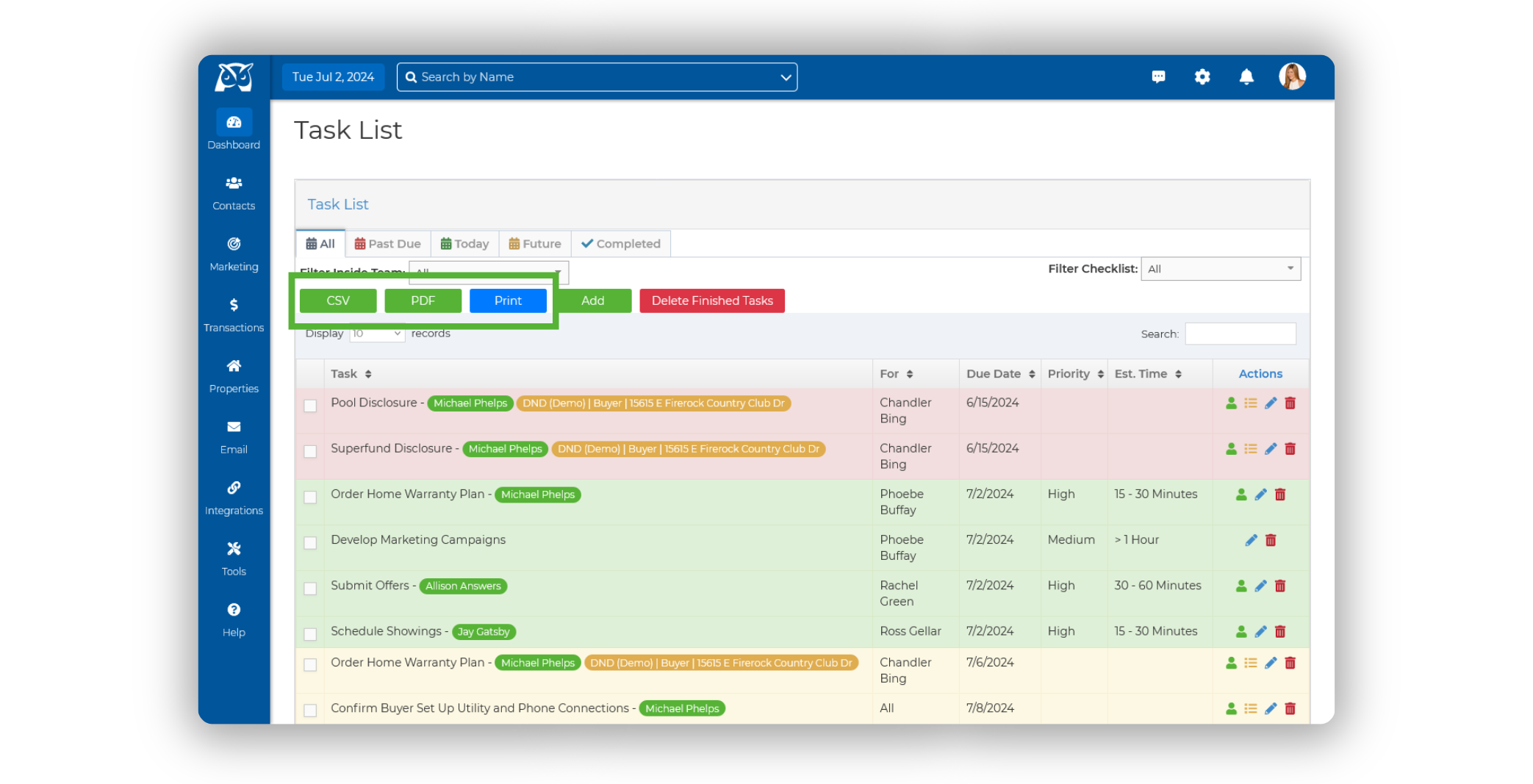
- From the sidebar, select Dashboard ➜ Task List.
- Once on your Task List, choose the tab you want to export/print—All, Past Due, Today, or Future. Use the Inside Team and Checklist filters to narrow your search.
- Click the CSV or PDF button above the tasks, depending on the desired file format. For printing, click the blue Print button.
Adding a New Task From The Task List
- From the sidebar, select Dashboard ➜ Task List.
- Once on your Task List, click on the green Add button.
- Enter your task details, then click Save.
Adding a New Task From The Contact Summary Page
- From the sidebar, select Contacts ➜ Contact List.
- Select the contact you wish to add a new task for, opening up their Contact Summary Page.
- Click on the Task List icon beneath their contact information.
- Enter your task details, then click Save.
Completing Tasks & Removing Completed Tasks
- From the sidebar, select Dashboard ➜ Task List.
- Once on your Task List, choose the tab you want to focus on —All, Past Due, Today, or Future. Use the Inside Team and Checklist filters to narrow your search.
- Checkbox the task(s) you wish to complete, crossing them off.
- To remove completed tasks, click the red Delete Finished Tasks button on the top of your Task List, and that's it!
💡 When you complete tasks from a Transaction Checklist in your task list, their completion will be updated in the checklist as well. However, removing these finished tasks from your task list will not delete them from the Transaction Checklist.
Task Actions
Contact Summary
Click the green button to open the contact summary of the client attached to the task.
Checklist Summary
Click the yellow button to view the checklist summary if the task is from a transaction checklist.
Click the blue pencil icon to make changes to the scheduled task.
Click the red trash bin icon to delete the task.