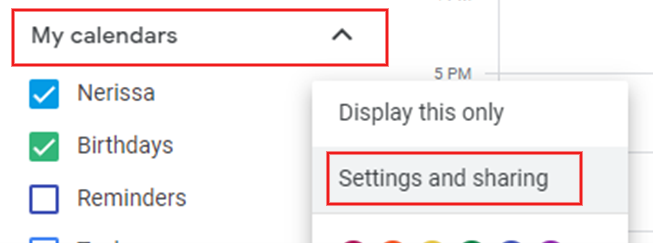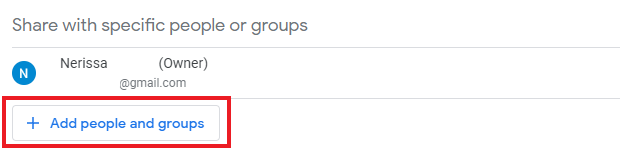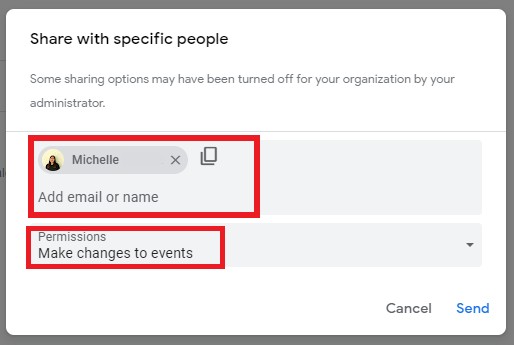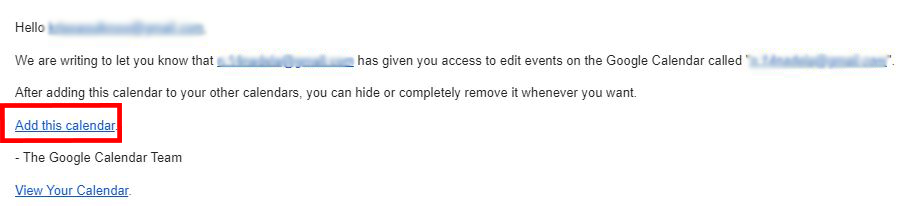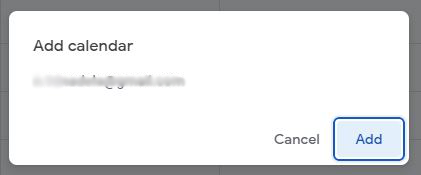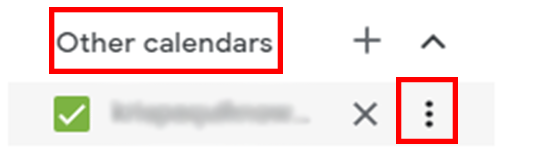Note: Before doing the following instructions, the main or the account holder's Google calendar must be synced first with Wise Agent, and the team members must be added as Inside Team Members on the profile page.
How to share your Google Calendar
These are the steps that the inside team members will need to do on their end:
- Login to your Google Calendar.
- Locate the "My calendars" section on the left. Click the down arrow to expand it, and click the ellipsis icon next to your name or any calendar you want to share to show more options.
- Select "Settings and sharing."
- Under "Share with specific people or groups," click "Add people and groups."
- Enter the email address of the person you are sharing your calendar with. In this case, enter the account holder's email address (associated with their Google Calendar)
- Under Permissions, select "Make changes to events," then click the Send button.
How to add a team member's Google calendar to your Google Calendar
The account holder will need to perform the following steps after an inside team member shares their calendar:
- You will receive an email notification that someone shared a calendar with you. From that email, you will need to click on the link "Add this calendar," and then it opens your Google Calendar on a new tab to add it.
- Once a team member's calendar is added to your calendar, it will show under "Other calendars." Click the ellipsis icon next to the team member's calendar > Settings.
- Look for the Calendar ID.
- Send the calendar ID to help@wiseagent.com and let us know the name of the inside team member to which it is attached.
Our CS team will handle the rest of the process and lets you know once it is done.
Note: The Google calendar sync only goes back 30 days. So if there are repeating events that started way before that, those will not appear on the Wise Agent calendar. You will need to edit and save in Google to have those show up in Google Calendar.