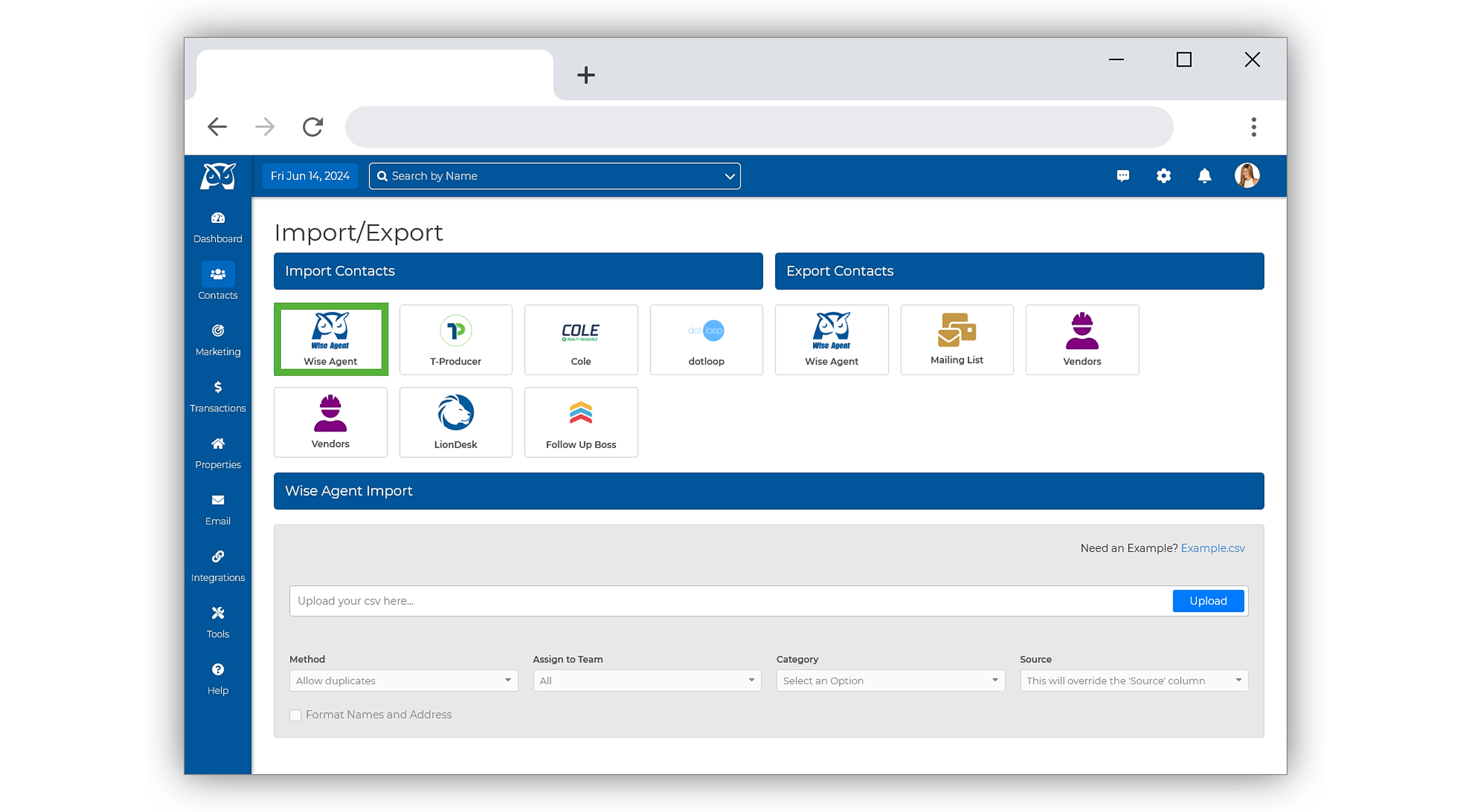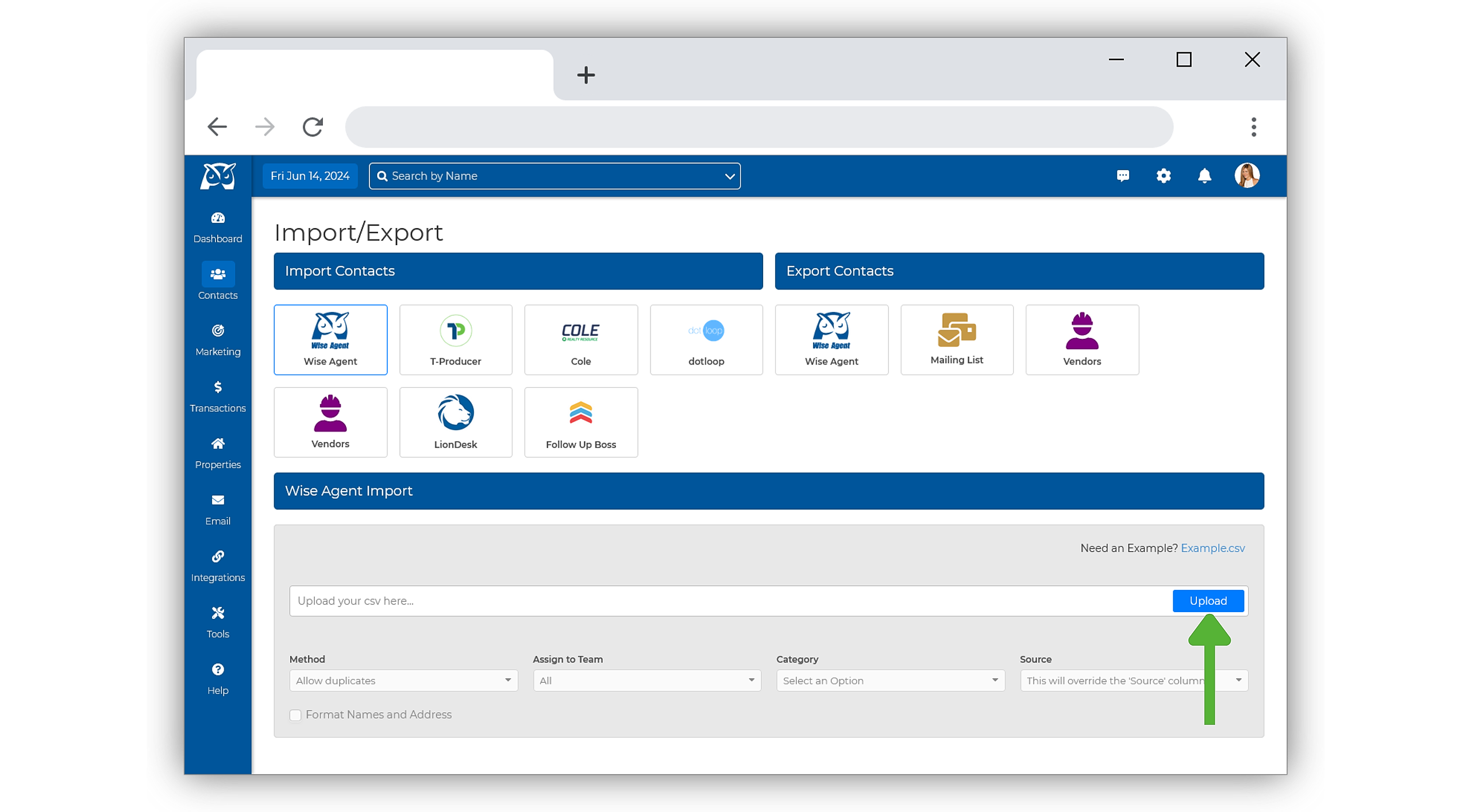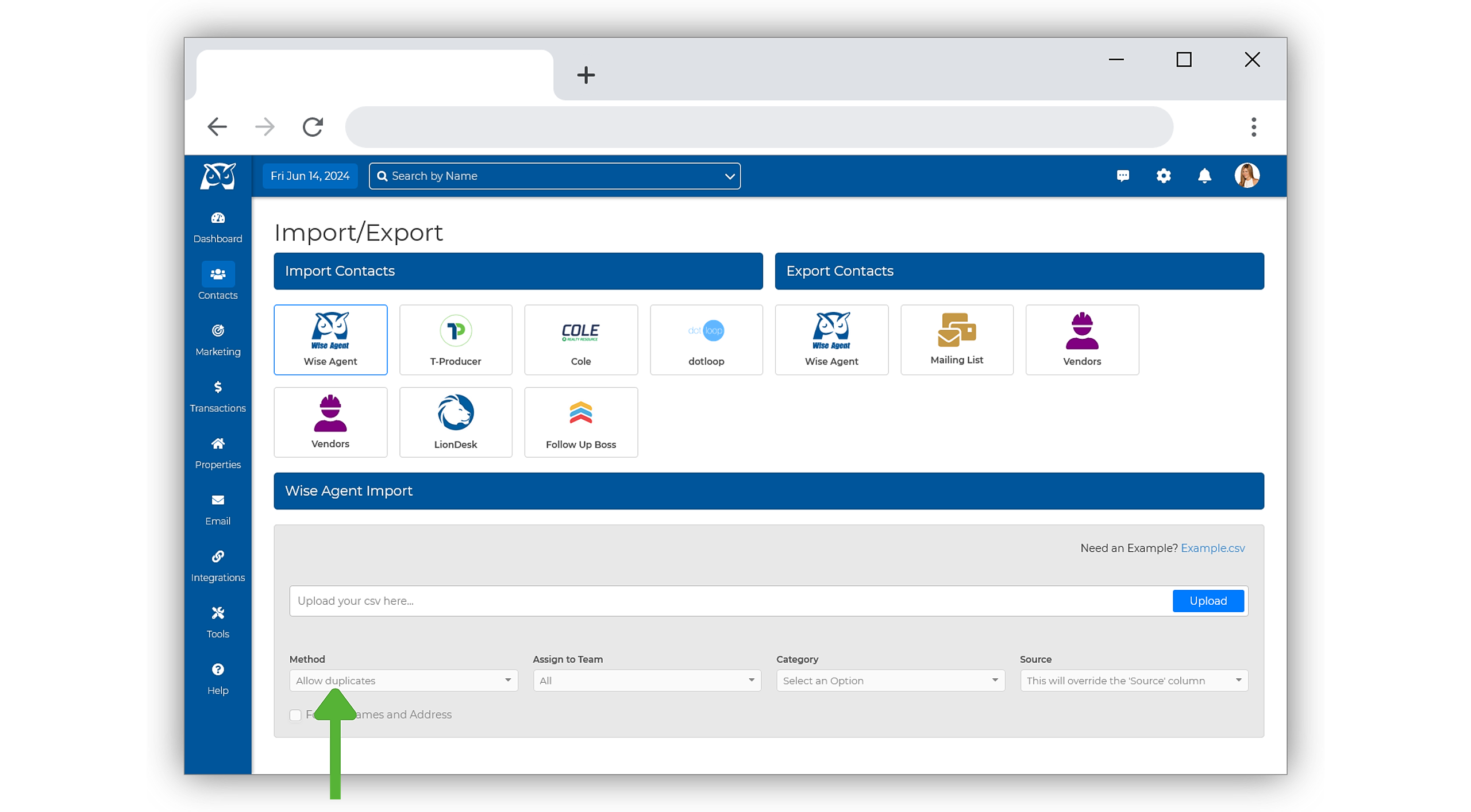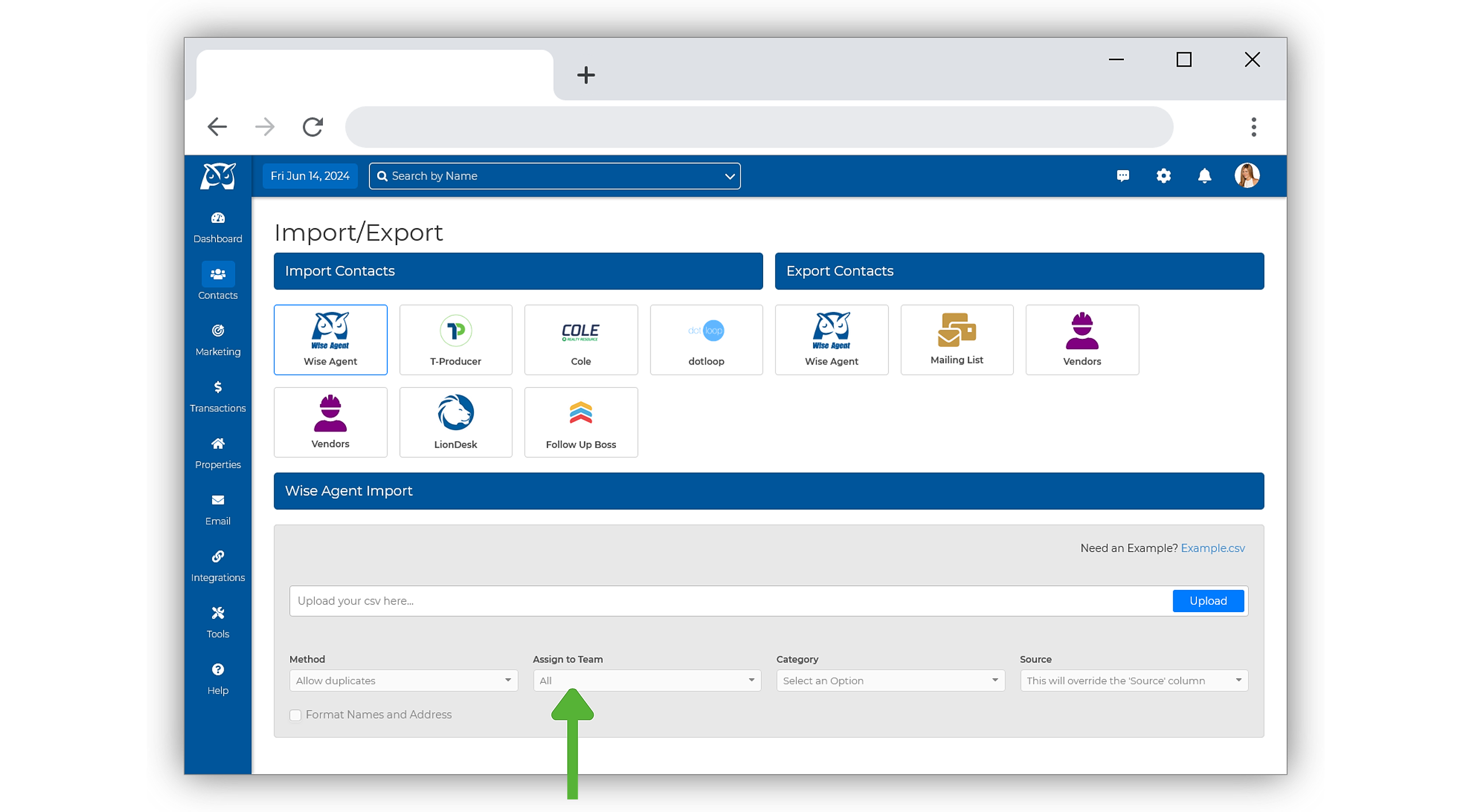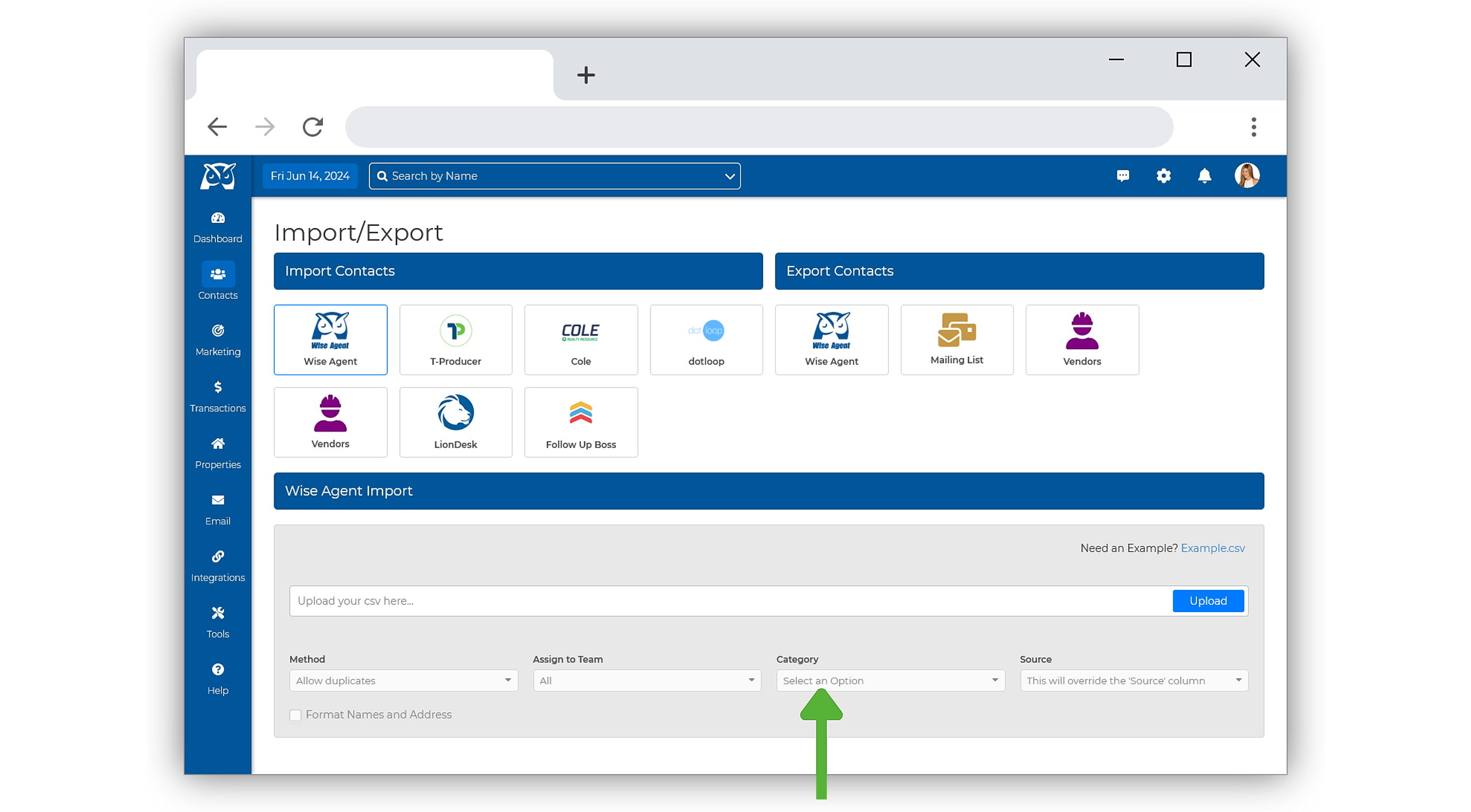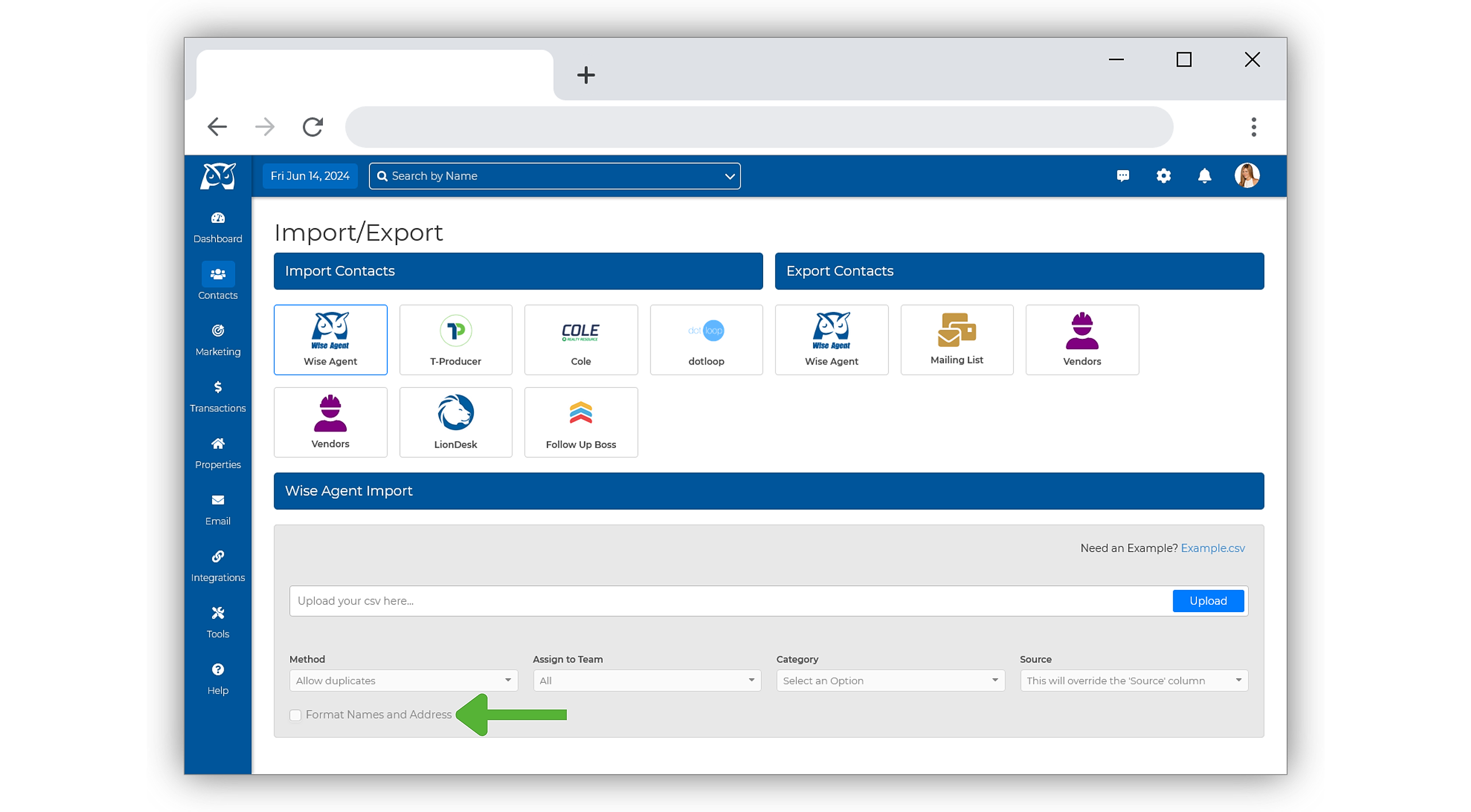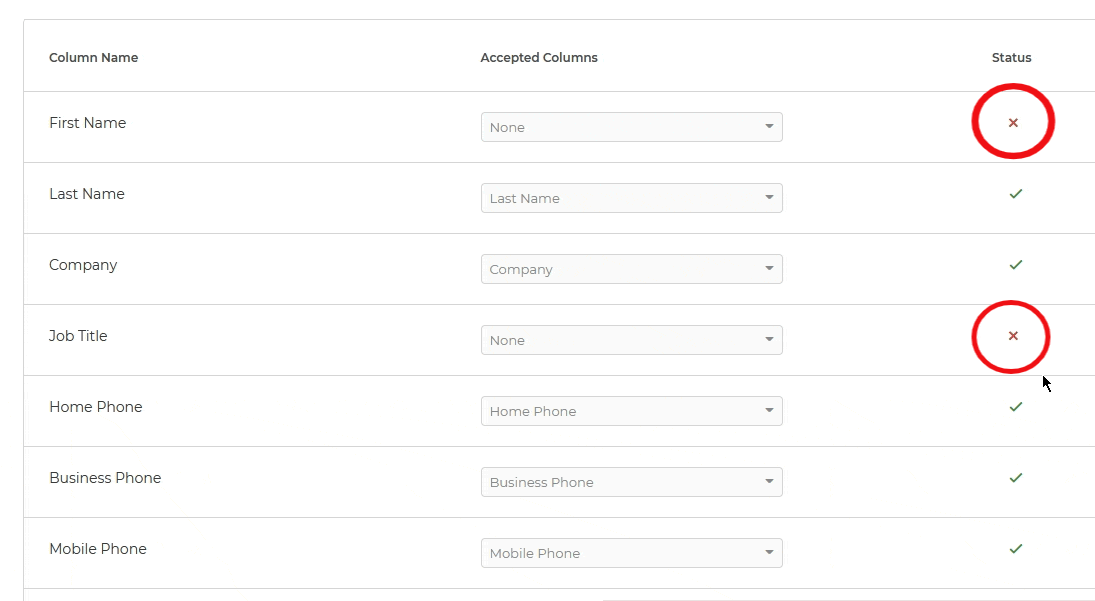Syncing With Google Contacts
Sync your Google contacts to your Wise Agent account. By doing this you will save time and keep all of your information organized. For agents who are always on the go, Wise Agent’s Google Sync allows you to connect your Wise Agent calendar and contacts seamlessly with your phone. You don't have to wait until you get back to the office to add a new prospect. Now, you can do it all from your phone.
Importing Your Contacts From A CSV File
You can export from your current system to an Excel or CSV file. After that, you can import them using one of the options on the Import/Export page (steps below), or email the file to help@wiseagent.com and we will format and import them for you! Wise Agent allows you to import more information than several other CRMs as we include categories, birthdays, anniversaries, spouse and child names, and notes. HERE is an example file to use for acceptable column header fields in your CSV file.
- From the sidebar, select Contacts ➜ Import/ Export.
- Under Import Contacts, select Wise Agent.
- Once selected, click on the blue Upload button & select your CSV file.
- Next, select your Method:
Only Insert New
This method adds only new contacts to the database. If a contact already exists in your Wise Agent contact list, it will not be updated or duplicated.
Insert New/ Update Existing
This method adds new contacts and updates information for existing ones already in your Wise Agent contact list. If a contact already exists, its details will be updated rather than creating a duplicate.
Allow Duplicates
This method adds all contacts from the import, even if they already exist in your Wise Agent contact list, which may result in duplicate entries. - Next, choose an inside team member to assign the contacts. If you prefer to leave the contacts unassigned, keep the selection set to All.
- Select a Category to add to all the contacts.
This step is optional, however, adding a category will help you segment your audience for future marketing efforts! - Choose a Source to be added to all the contacts.
💡 Pro Tip: Label your contacts with a source name in alignment with where the contacts originated from (I.E. Zillow, an open house you hosted, etc.) . This helps you easily identify the origin of your contacts, keeping your database clean and organized! - If you'd like to format your names and addresses added during the import process, check the Format Names and Addresses box. This option ensures consistency by correcting capitalization, punctuation, and common errors, making your contact information look uniform throughout your database.
-
Next, the system will read the column headers in your file & those accepted will show a green checkmark under Status. If you have a red X under Status for any of your columns, make sure to select an accepted field to import into, using the dropdown menu beneath Accepted Columns.
- After completing all sections, click Import. Your contacts will soon be added to your Wise Agent contact list. That's it!
Utilizing Wise Agent's Google Chrome Extension
We have even made it super simple to add contacts straight from your Gmail inbox into your Wise Agent account through our Google Chrome Extension tool. With the Chrome Extension, you can add single or multiple contacts from email threads right into your Wise Agent account. You can assign a source, or category, and even add notes for the contacts.
Manually Adding Your Contacts
Contacts can be added manually by selecting Add Contact from the Contacts drop-down menu in the sidebar. HERE is an article showing you how to add your contacts in-depth!
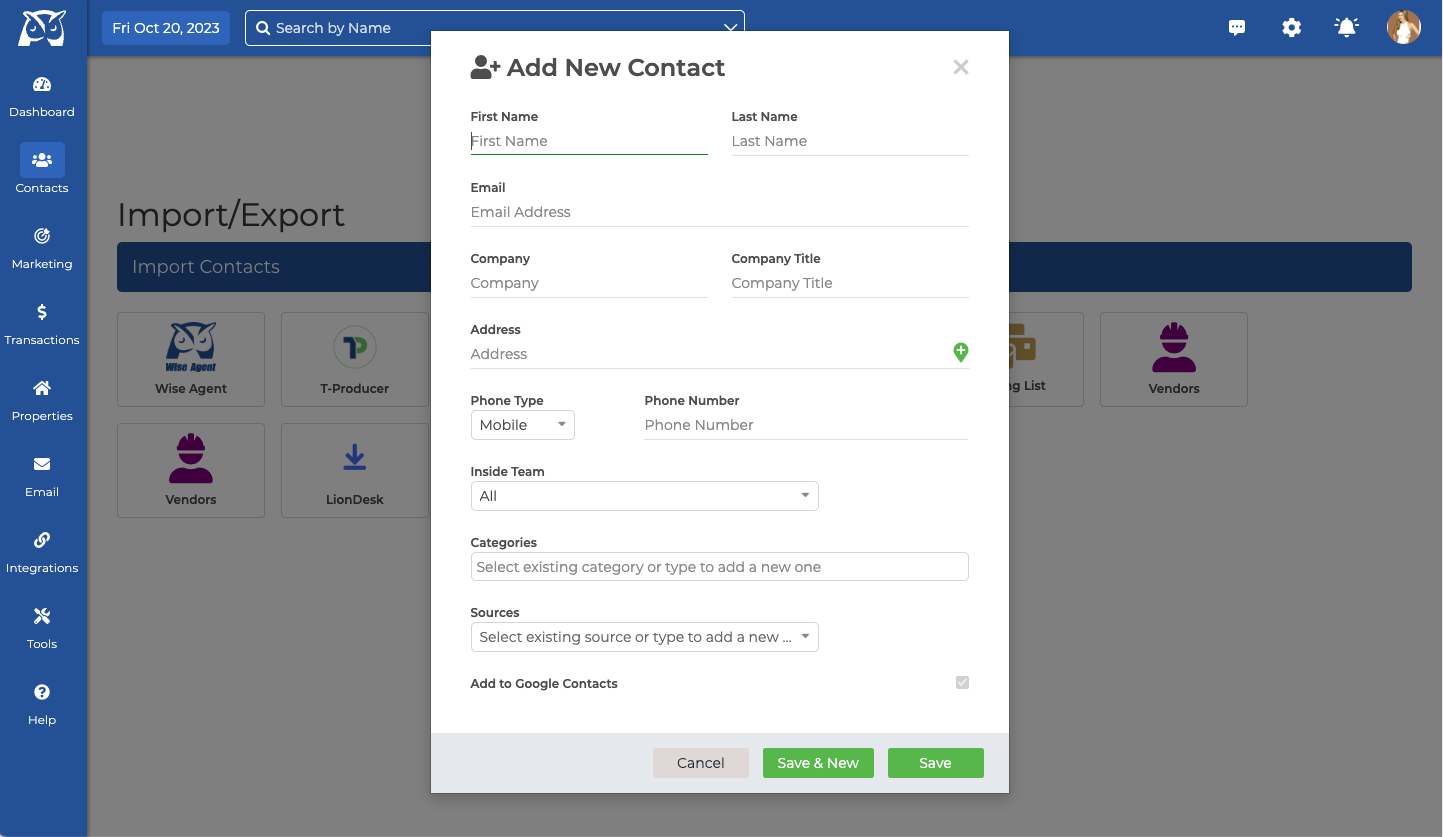
Merging Duplicates
While some contacts in your database may be added manually, others may be internet leads coming into the real estate CRM automatically and other contacts may be imported from a list all in the same week. You can see how easily one may end up with duplicates that need to be addressed.
Wise Agent has a duplicate Merge Tool that will save you time and make cleaning up your database easy! Merge all of your duplicate contacts into one single entry.