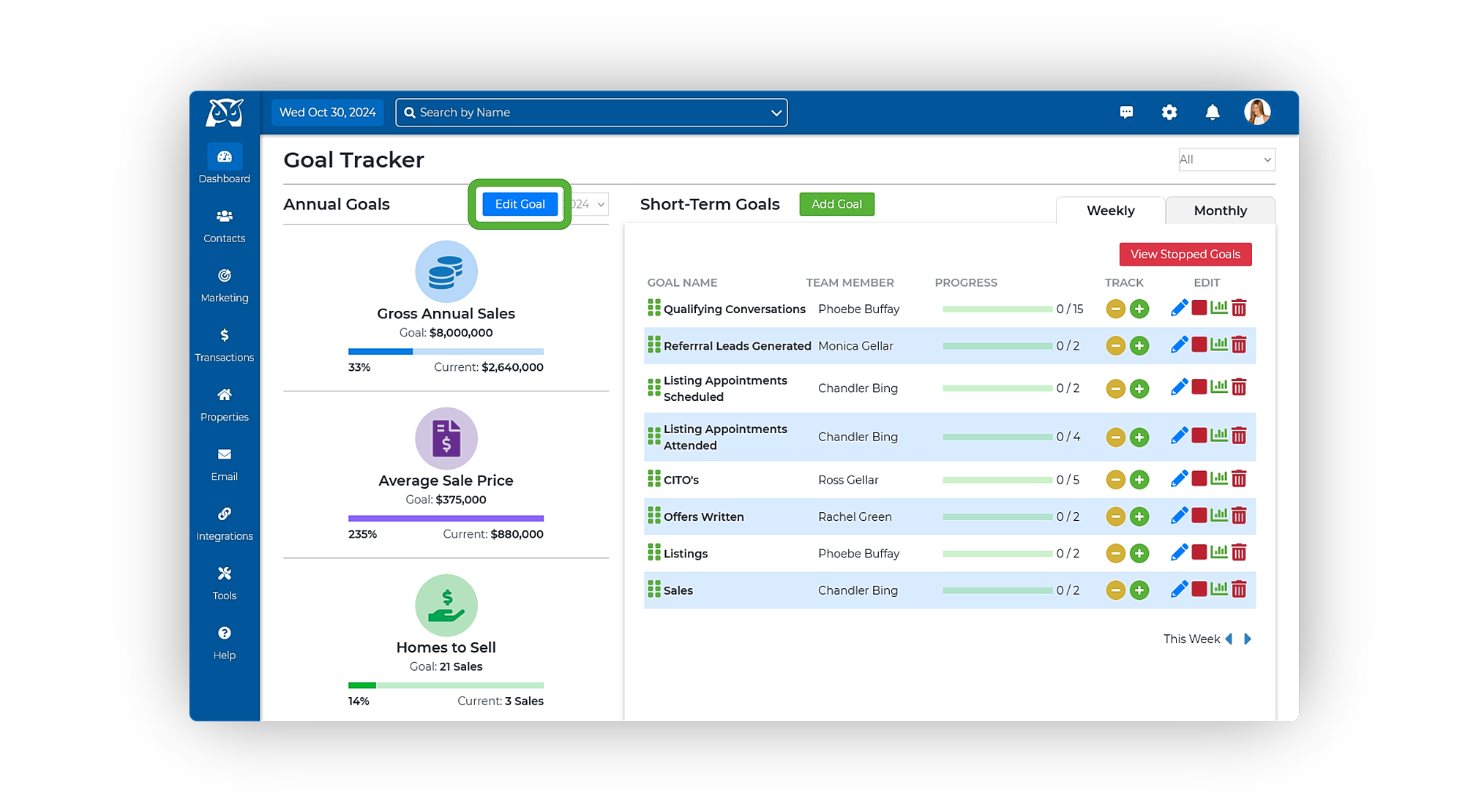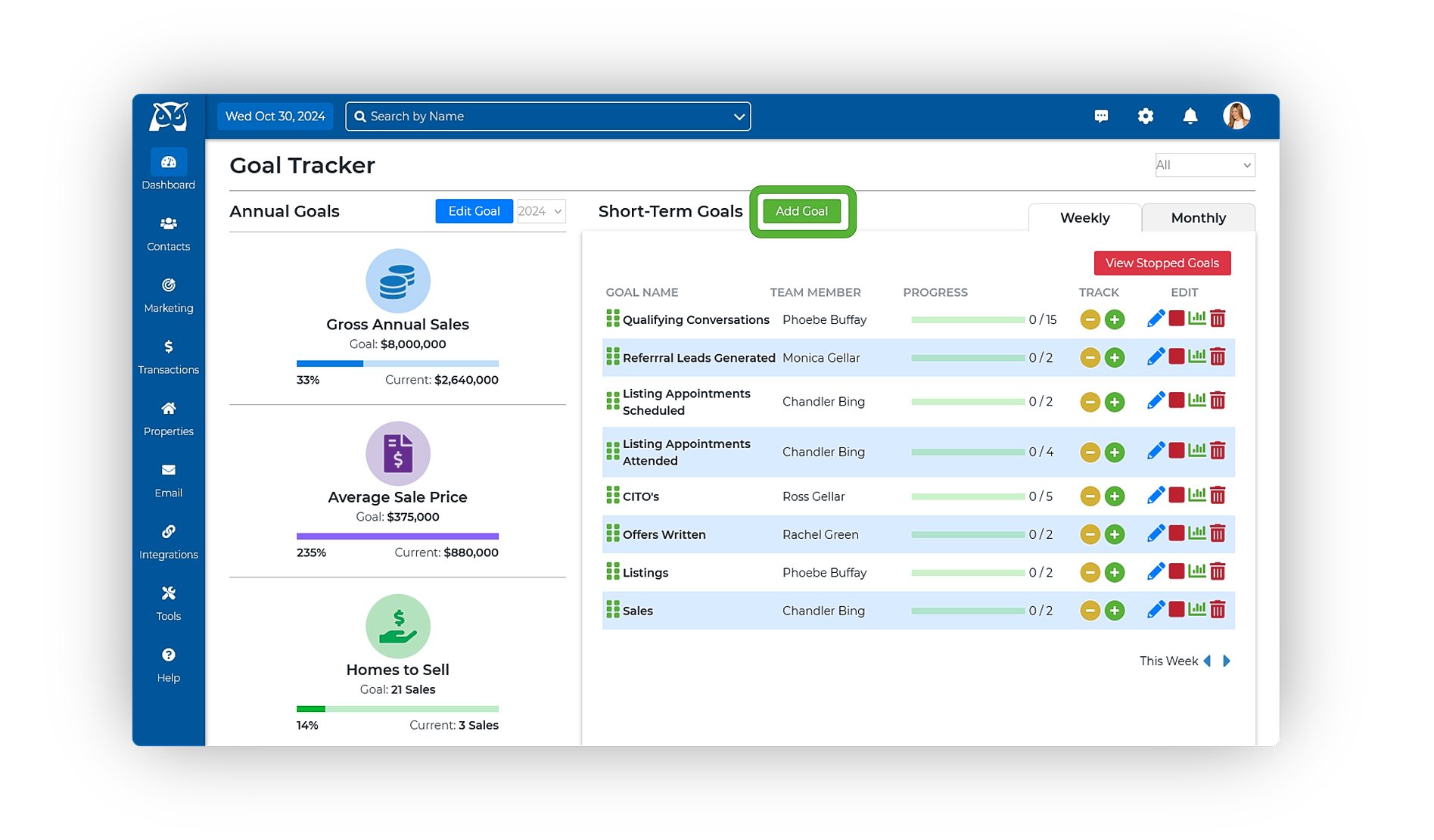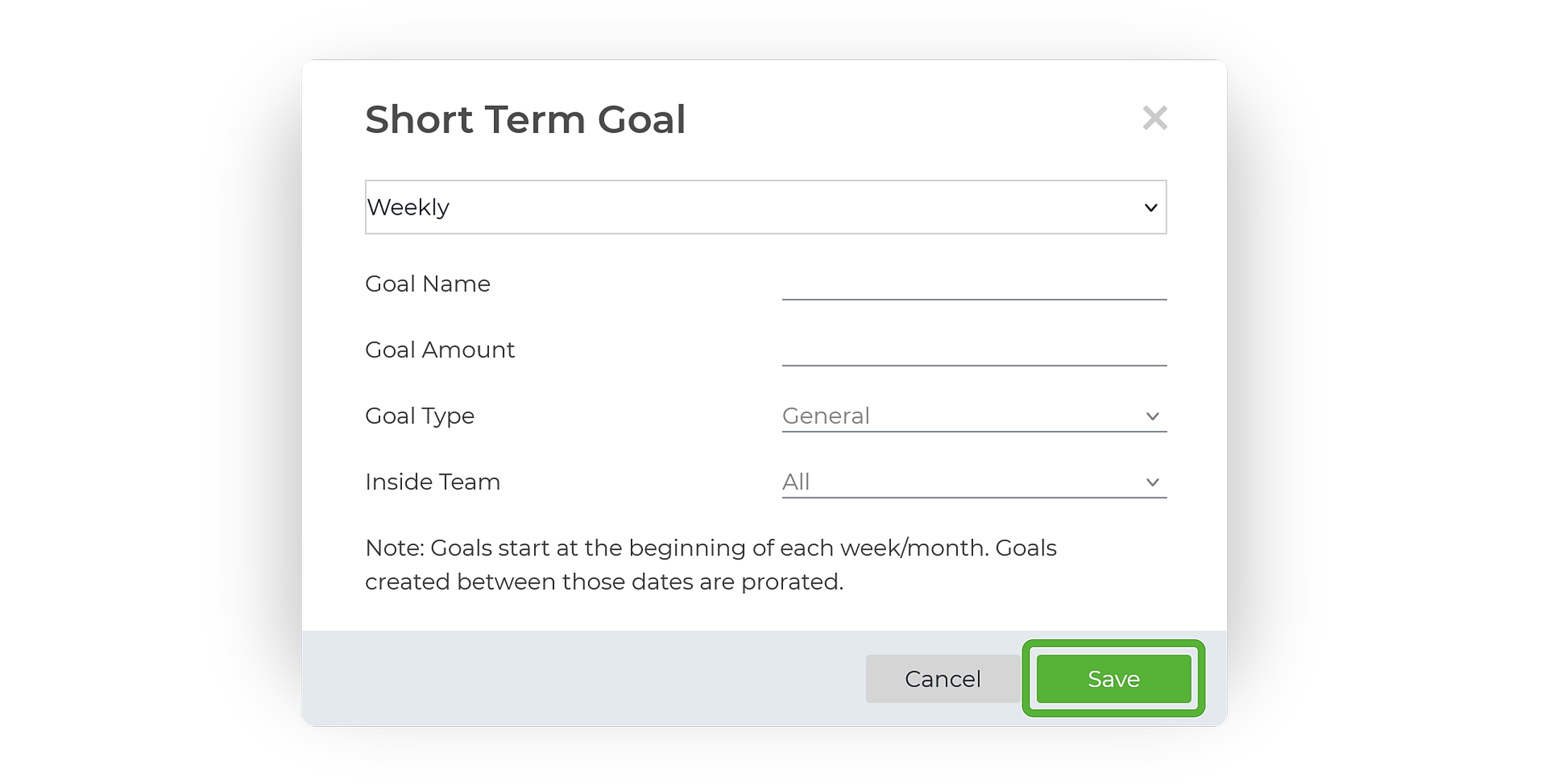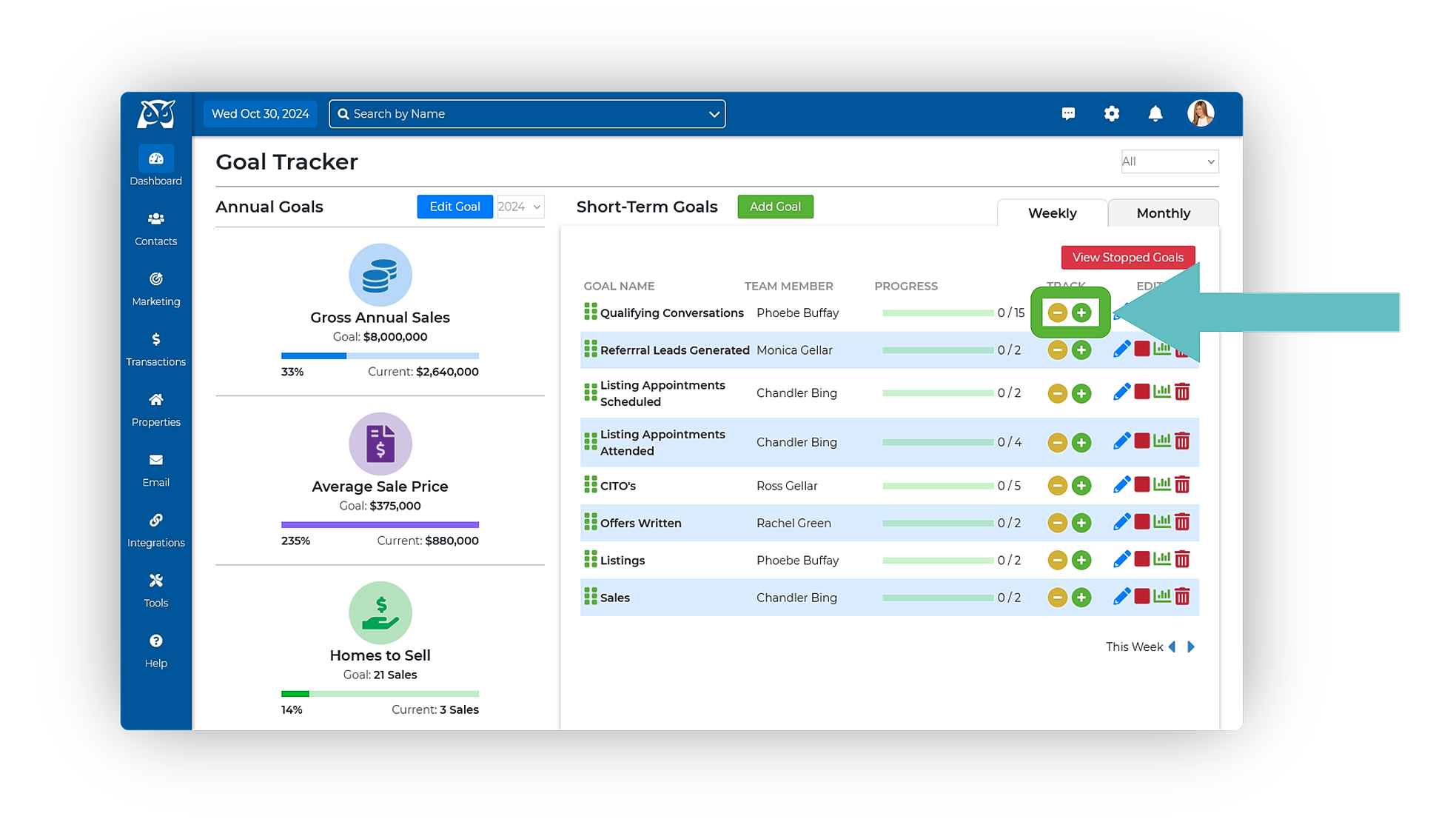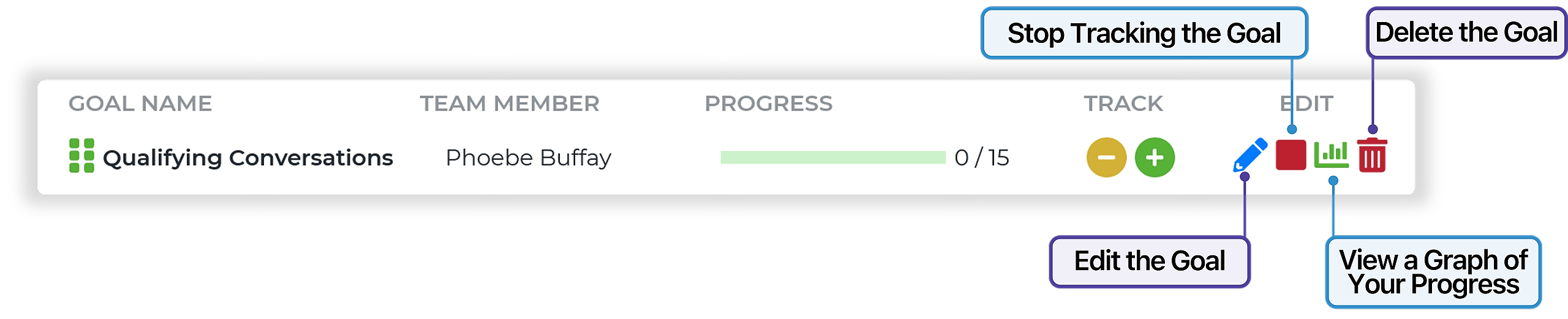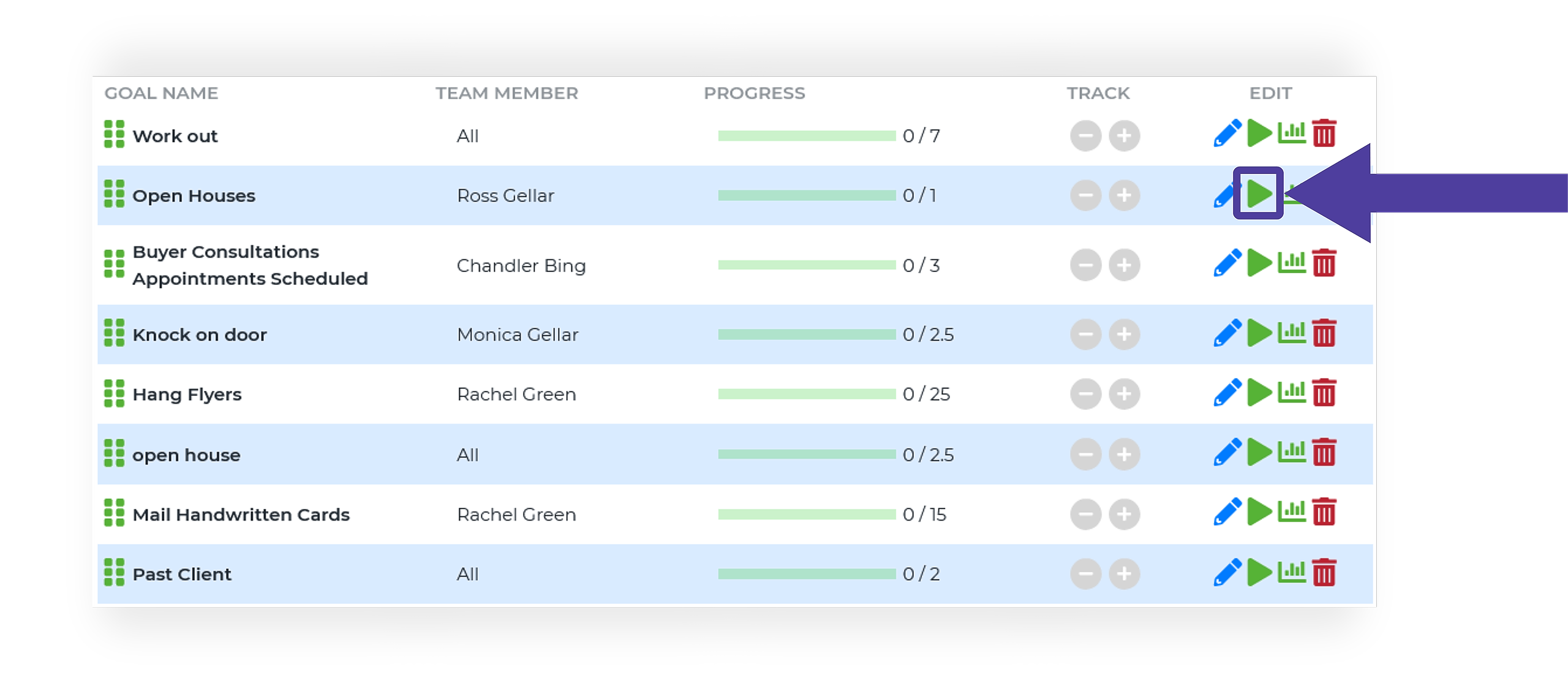Navigating Your Goal Tracker
- Login to your Wise Agent account.
- From the sidebar, select Dashboard➜ Goal Tracker.
This tool empowers you to track both Annual Goals and Short-Term Goals; Each team member can set and monitor their personal and team-oriented goals, providing a comprehensive view of individual and team progress!
Setting and Managing Your Annual Goals
By default, the Goal Tracker displays the current year’s goals. To review past years' goals, click the dropdown next to Edit Goal and select the desired year.
Adding an Annual Goal
- In the Annual Goals section, click Edit Goal.
- Enter the following details:
⁃ Average Sales Price
⁃ Gross Annual Sales
⁃ Select the name of the team member for whom you’re setting the goal (if applicable). - Click Save when finished.
Once set, your annual goal calculates the number of sales needed to reach your gross annual target based on your average sale price. This progress updates automatically as you log completed sales in the Commission Report (only counting sales marked as Sold/Leased).
Note: After you’ve set an annual goal for a specific year, the Add Goal button changes to Edit Goal. You can adjust goals for the current or past years by selecting the year from the dropdown and clicking Edit Goal. You can also set goals for upcoming years in advance.
Setting Annual Goals for Other Team Members
To add an annual goal for a different team member:
- Use the Profile dropdown (top-right corner of your CRM) to select the team member’s profile.
- The page will refresh, providing a blank Goal Tracker for that team member.
- Click Edit Goal, enter the required information, and click Save.
Important: Avoid reassigning goals from one team member to another, especially if the new team member already has a set goal.
Managing Short-Term Goals
Your Short-Term Goals break down into Weekly and Monthly goals, providing flexibility for setting and tracking short-term achievements.
Adding Short-Term Goals
- In the Short-Term Goals section, click Add Goal.
- Complete the popup window with the following:
⁃ Choose Weekly or Monthly as the timeframe from the drop-down.
⁃ Name your goal.
⁃ Enter a goal amount (or frequency).
⁃ Select the goal type: General, Task List, Call List, or Planner.
⁃ Assign the goal to a specific team member, yourself, or leave it as All. - Click Save.
Note: Goals start at the beginning of each week/month. Goals created between those dates are prorated.
Tracking Short-Term Goal Progress
- Use the + and - icons to update your progress.
- Icons on the right allow you to:
- Edit the goal.
- Stop tracking the goal.
- View a graph of your progress.
- Delete the goal.
Viewing and Resuming Stopped Goals
- To view stopped goals, navigate to the tab for the goal type.
- Click the red View Stopped Goals button.
- To resume tracking, click the green play button next to the goal.
🌎 Additional Resources
For more insights on using the Goal Tracker, check out our Blog!
Use Wise Agent's Goal Tracker to Achieve Success ➜