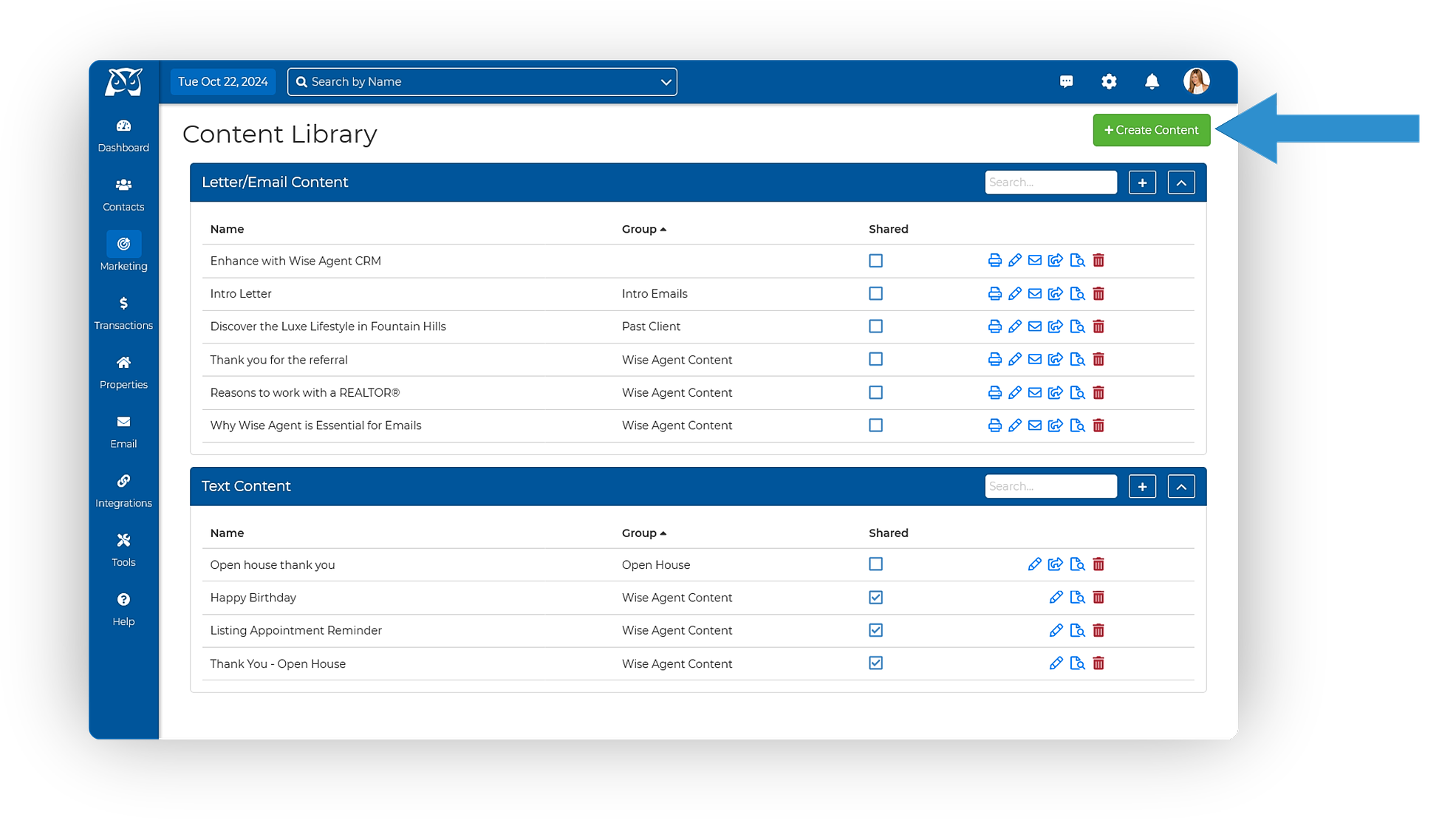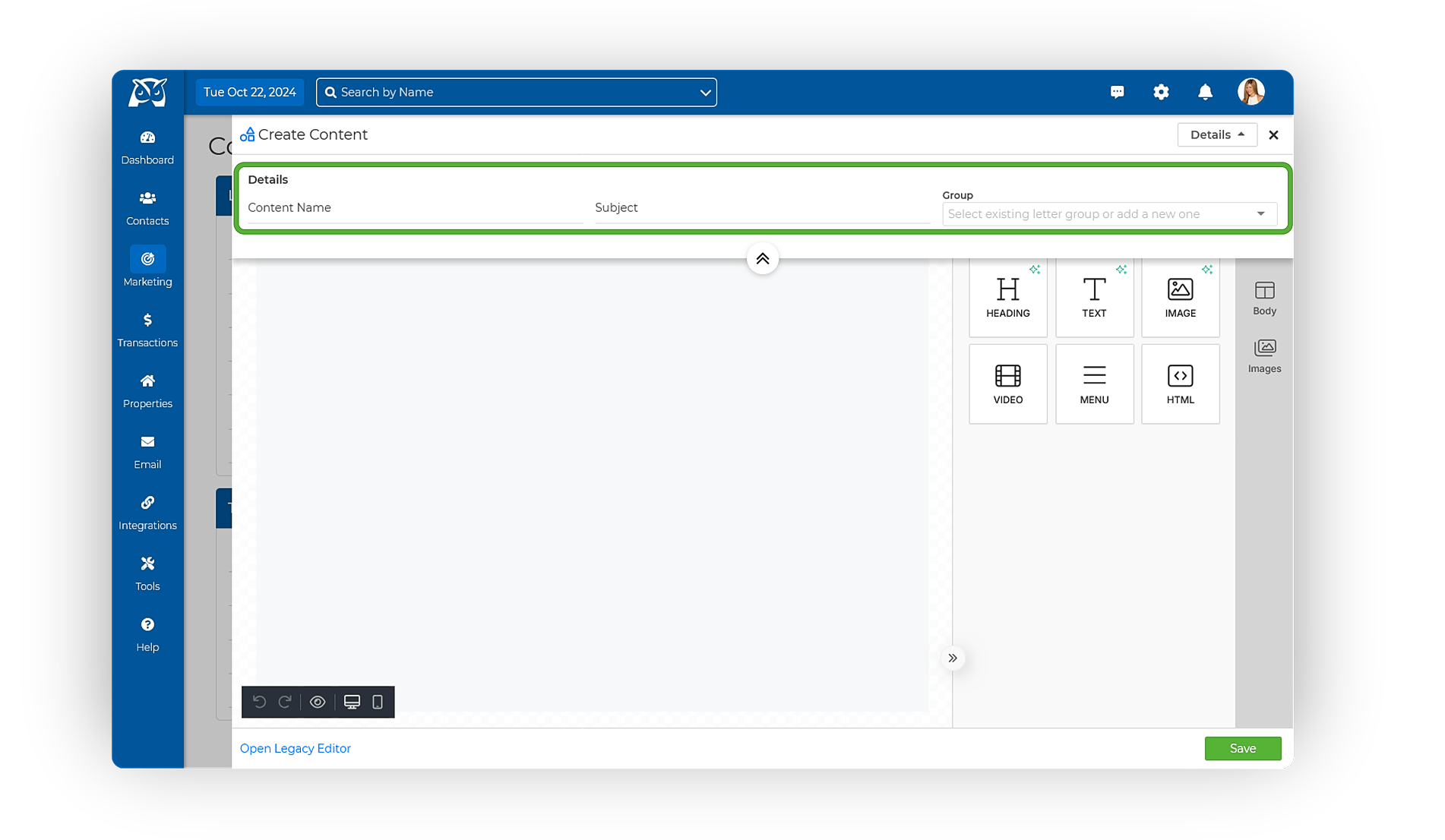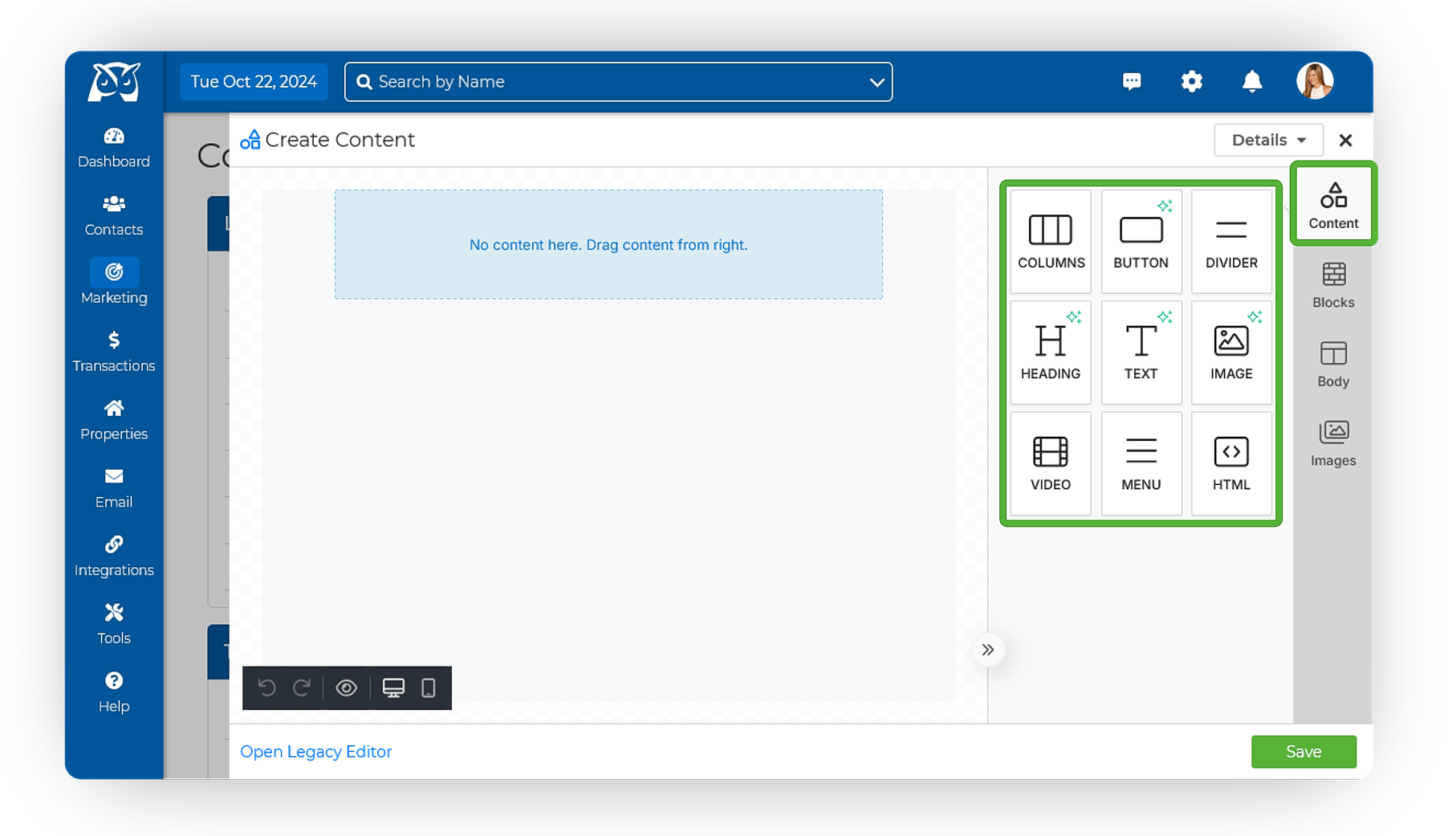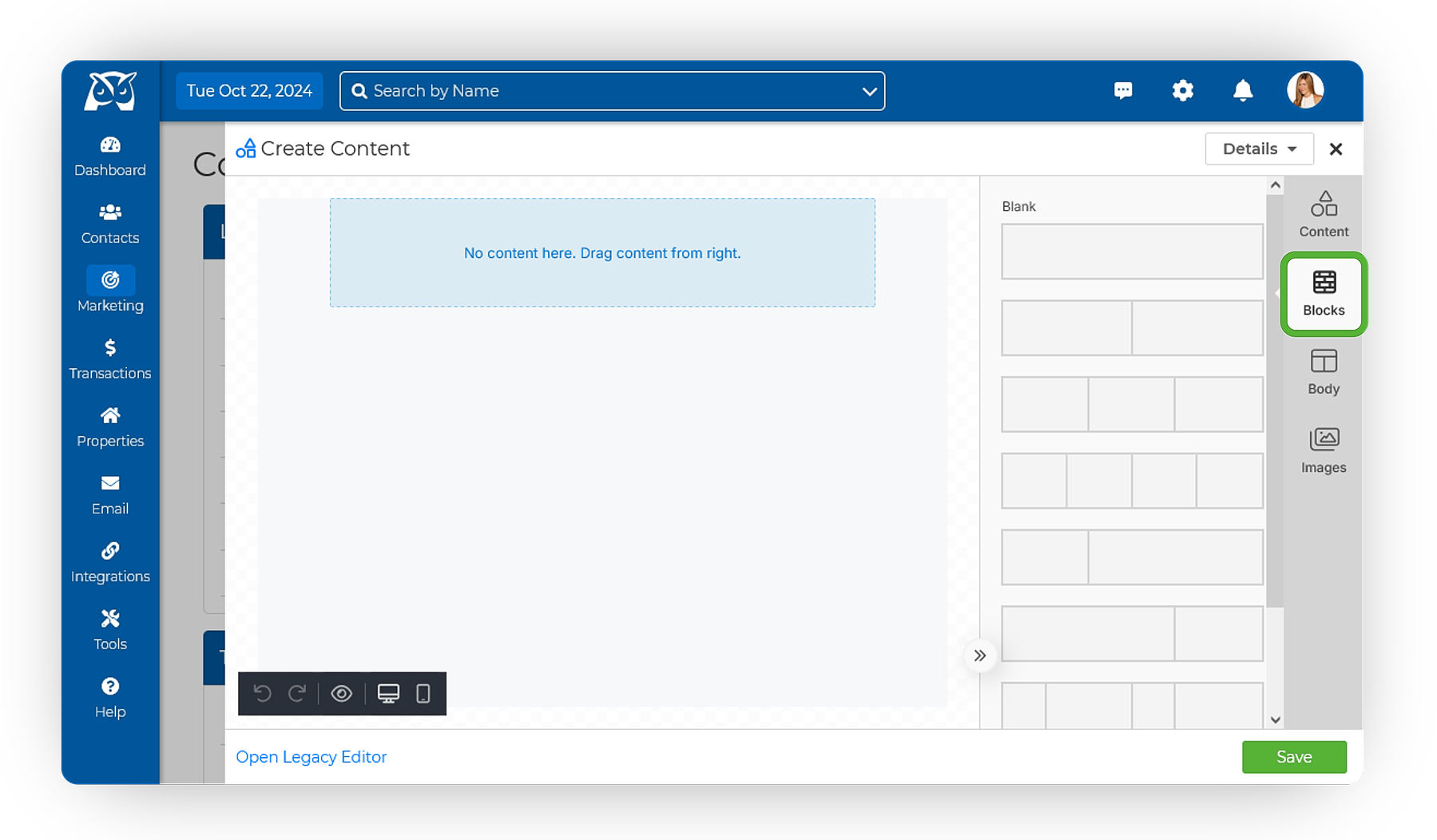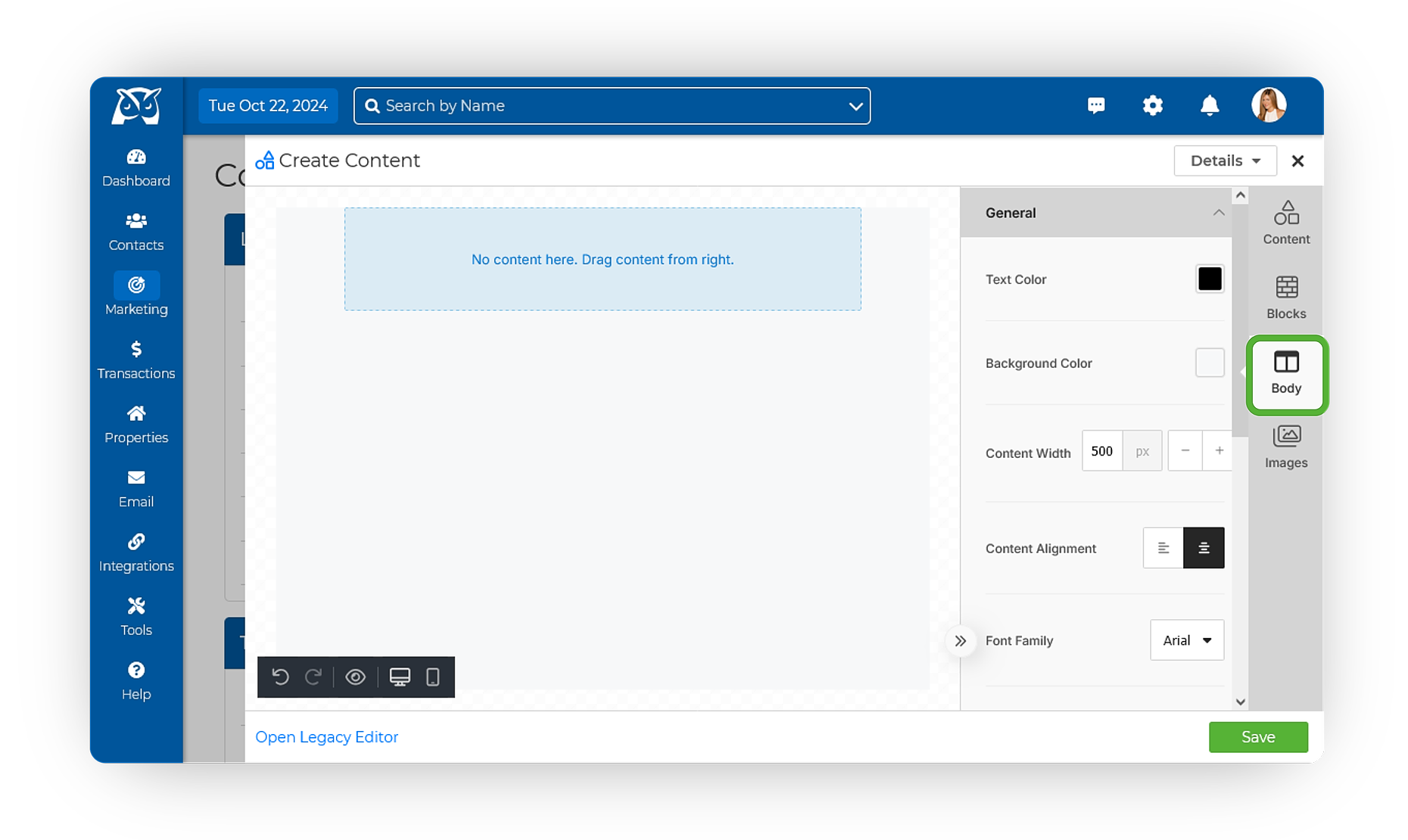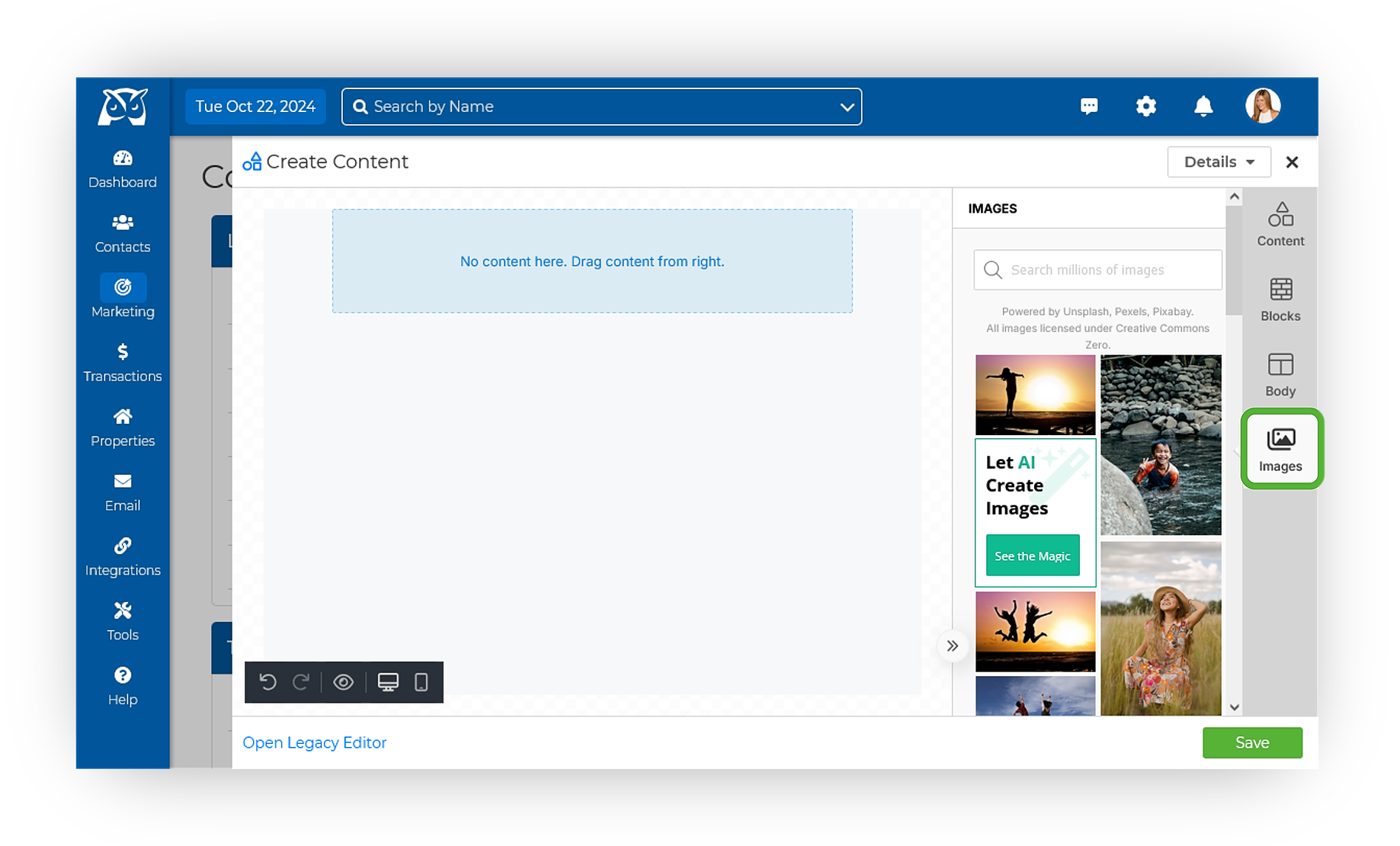Creating a New Piece of Content
- Log in to your Wise Agent account.
- From the sidebar, select Marketing, then Content Library.
- In the upper right-hand corner of the Content Library, click the green New Content button and select Create Letter/Email Content to open a new, blank piece of content.
- At the top of the Create Content page, enter your Content Name, Subject, and Group.
⭐ The subject you enter here will automatically be filled in when this content is used in an email.
Adding Content
The email editor offers a variety of tools to design your email. These tools include:
- Columns: Add columns to better arrange your content.
- Button: Add customizable buttons with options for colors and styles.
- Divider: Insert dividers to create space and separation between sections.
- Heading: Add headings (from H1-H6) to highlight important sections.
- Text: Insert text into your design.
- Image: Enhance your email by adding images.
- Social: Add social media links to encourage engagement with your brand.
- Menu: Create navigation menus within your email.
- HTML: Insert custom HTML for advanced customization.
To add any of these elements, simply drag and drop them from the right-side panel onto your email canvas.
Adding Blocks
"Blocks" help you structure your email by creating sections that improve readability and design flexibility. Each block can be customized with its own background, borders, and padding, allowing for distinct sections within your email.
- On the right side of the editor, you’ll see the Blocks tab. Drag a block (e.g., two-column, three-column) onto your email canvas to create the desired layout.
- Click on a block to adjust its settings, including:
- Background Settings: Choose a background color, gradient, or image for the block.
- Borders and Padding: Customize the borders and padding to differentiate content sections.
- After adding a block, drag elements like text, images, or buttons into the columns from the Content tab on the right-hand side.
- Rearranging Blocks: Drag blocks around the canvas to change their position.
- Deleting Blocks: To remove a block, click on it and select the trashcan icon.
Editing The Body
The Body settings allow you to customize your email's overall appearance. Here are some key features you can adjust:
- Text Color: Set the default text color to match your brand’s color scheme or to highlight specific information.
- Background Color: Choose a background color that complements your text and enhances readability.
- Content Width: Adjust the width of your content to ensure it looks great on both desktop and mobile devices.
- Content Alignment: Set the alignment (left, center, or right) for your text and images.
- Font Family: Choose a font that fits your brand's style. For compatibility, select web-safe fonts.
- Font Weight: Modify the weight (e.g., bold or regular) of the font to emphasize important information.
- Preheader Text: This appears in the inbox preview and is a great way to increase open rates. Add a brief and compelling preheader to complement your subject line.
- Link Settings: Customize link colors and decide whether to underline them.
Adding Images
The image tool allows you to easily add and customize images in your email. Here's how:
- Search for Images: Browse millions of stock images from sources like Unsplash, Pexels, and Pixabay.
- Drag and Drop: After selecting an image, drag it into your email. The editor will automatically adjust it to fit within your design.
- Image Customization: Adjust the image’s size, alignment, and position directly from the editor, ensuring it blends seamlessly with your content.
Click HERE for a step-by-step video tutorial on creating email content in Wise Agent!