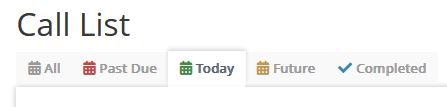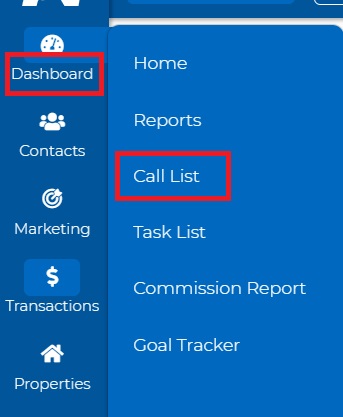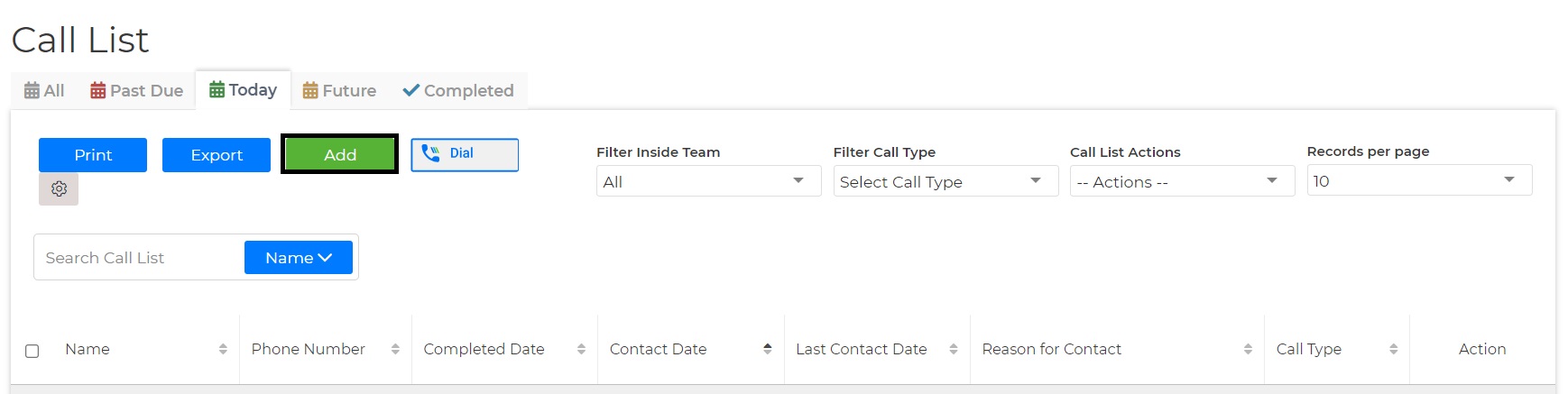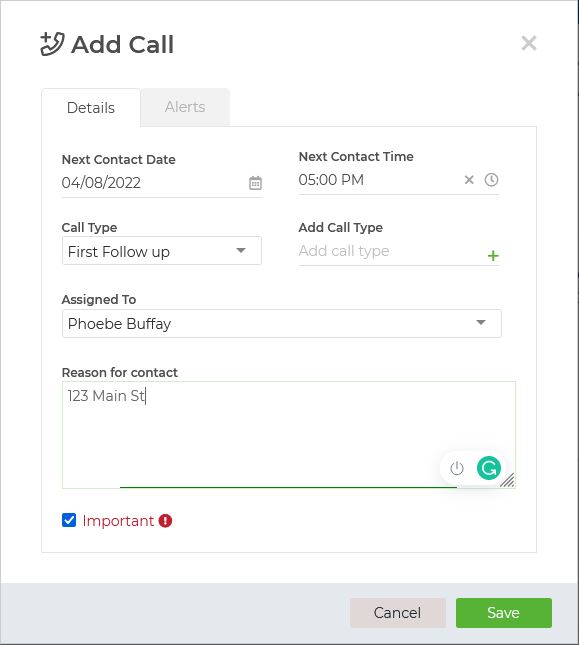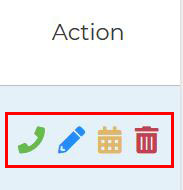Your calls are sorted out separately by All, Today, Past, Future, and Completed.
You can also use the filters to help you narrow and customize the search results to find the contacts you want to call quickly.
To add a call:
- Click the Dashboard dropdown and click on Call List.
- From your Call List, click on the Add button. It will open a window popup where you must select the contact/vendor; you can also add more than one person.
- Enter the details, set up the alert on the Alerts tab (optional), and click the Save button. To receive text alerts, you must have a cell email set up on your profile page.
(You can also schedule calls right from your contact list and the contact summary page)
To print your call list:
- Go to the Home dropdown and click on Call List.
- Search the calls using the filters from your Call List or select which tab you want to print. You can also change the records per page. Once done, click on the Print button.
- Set your printer options, then print them.
Your call list will display the Contact's Name, Phone Number, Contact Date, Last Contact Date, Reason for Contact, and Call Type, so you can see all the important details at a glance before making a call.
Actions: To the right of each call entry, you will find the Call Actions.
- Make Call - Click on the green telephone icon when you want to start calling a contact on your mobile phone or any dialer. It opens the "Call In Progress" window where you can take notes and save important call details, add a follow-up call, see previous notes, and a lot more.
- Edit Call- If you want to make any changes to the scheduled call, click on the blue pencil icon, and the "Edit Call" window will pop up.
- Add to Planner - The yellow calendar button lets you add the call to your Wise Agent calendar as an event.
- Delete Call - The red trash bin icon is to remove the call completely from your call list.
Read our blog to know more about the Call List features: Wise Agent Call List
We also have a Power Dialer built right into your Wise Agent CRM.