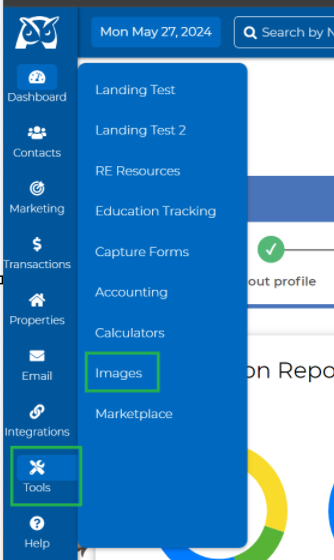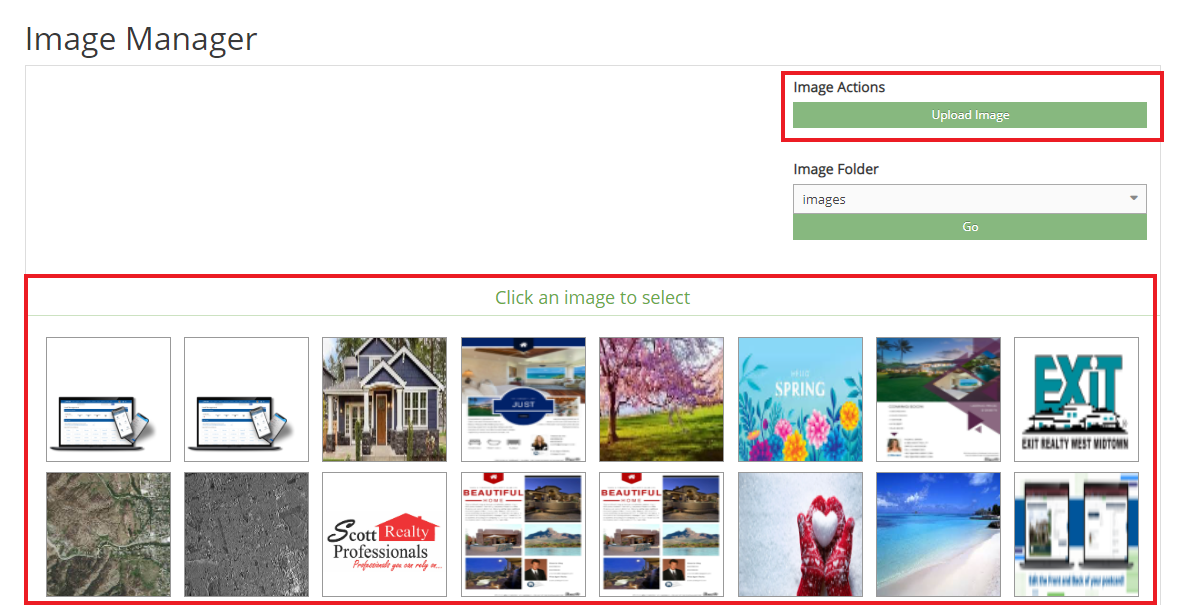From the toolbar menu click Tools, then select Images.
You will be taken to an image manager page that lets you add an image to your image gallery.
To add an image, you will need to click on "Upload Image", which can be seen on the right-hand side of the screen, and it will then let you select images from your desktop by clicking on "Drop files to upload".
Once done, click on the "Upload" button that can be seen at the bottom right.
And that's it, your image will be added to your Image Gallery, and it will show at the bottom. These images can be included in your emails and texts.
Here are instructions on how to add an image to your email:
1. Click on the "Email" tab from the side navigation bar and then click on "Email Contacts".
2. On the email toolbar, click on the icon with the mountain on it to insert the image.
3. Once the window opens, click "browse server".
4. Double click on the image name and click "OK".
5. Select the client(s) you would like to email. You may choose a category first by selecting it from the Show clients by drop-down menu. NOTE: Only clients with valid and complete email addresses will appear on this page.
6. Type in the Subject, Salutation, and Message in the appropriate fields.
7. Click the "Send" button and you're all set!
How to add an image to your text message:
1. Once logged in to your Wise Agent account, you can click on Contacts then Contact List from the toolbar menu.
2. Next, you will need to click on the contact that you want to send a text to.
3. It will then take you to the contact's summary page.
4. Click on the little smartphone icon, and it will open a box letting you compose your text message.
1. Once logged in to your Wise Agent account, you can click on Contacts then Contact List from the toolbar menu.
2. Next, you will need to click on the contact that you want to send a text to.
3. It will then take you to the contact's summary page.
4. Click on the little smartphone icon, and it will open a box letting you compose your text message.

5. From there, you can see a green Add Video/Image button that you can click on, and it will then let you pick if you want to upload from your computer or Wise Agent's image gallery, and you can even choose videos from Wise Agent or BombBomb.
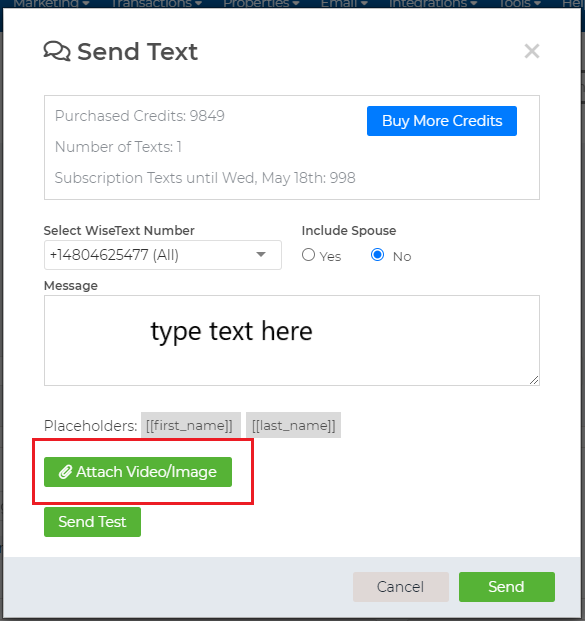
6. When done, click on that green "Send" button, and you're all set!